URLをクリップボードにコピーしました
直接参照URL:https://faq.kyoceradocumentsolutions.co.jp/Detail.aspx?id=3772
| |
最終更新日 2024/01/25 |
FAQ番号:3772 |

|
ユーザーボックス(文書ボックス)のデータをパソコンへ保存したい(ダウンロード手順)
|

|
ユーザーボックス(文書ボックス)のデータをパソコンへ保存する手順は以下の通りです。
(対象機種)
| カラー複合機 |
モノクロ複合機 |
| TASKalfa 7054ci/6054ci/5054ci/4054ci |
TASKalfa 7004i/6004i/5004i |
| TASKalfa 3554ci/2554ci |
TASKalfa MZ4000i/MZ3200i |
上記以外の機種をご使用の場合は こちら から使用している機種を選択してください。
ユーザーボックスからデータをダウンロードするためには、複合機本体にユーザーボックスを作成する必要があります。
ユーザーボックス作成手順
ユーザーボックス作成済みの場合は下記手順 1. へ進んでください。
- ホーム画面にある「ユーザーボックス」を選択します。
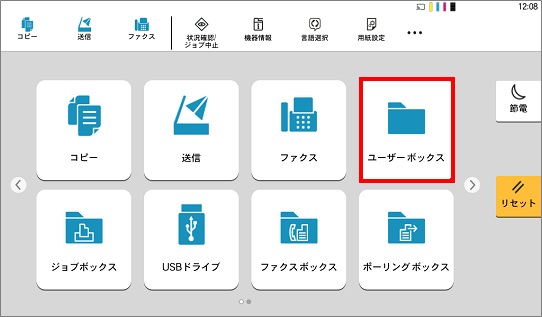
- 保存したいユーザーボックスを選択してください。
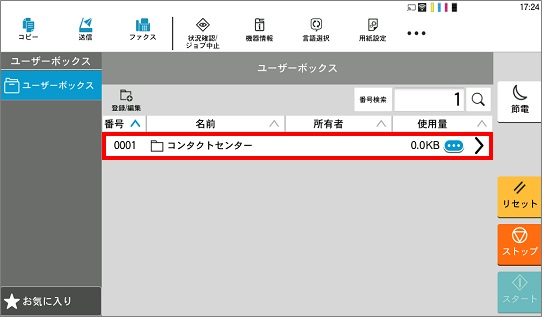
- ユーザーボックスにパスワード設定している場合、パスワード入力をします。「パスワードを入力してください。」をタッチしてください。
※パスワード設定をしていない場合、手順 6. へ進んでください。
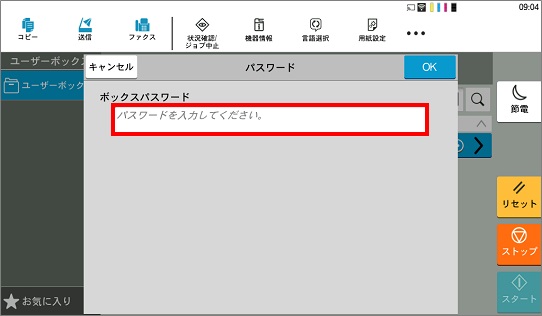
- ユーザーボックスに設定されているパスワードを入力し「確定」を選択します。
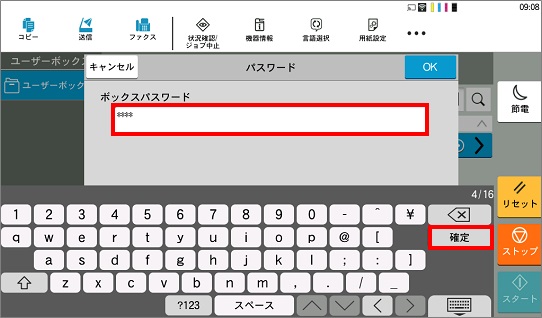
- 入力したパスワードが「*****」で表示されますので、「OK」を選択してください。
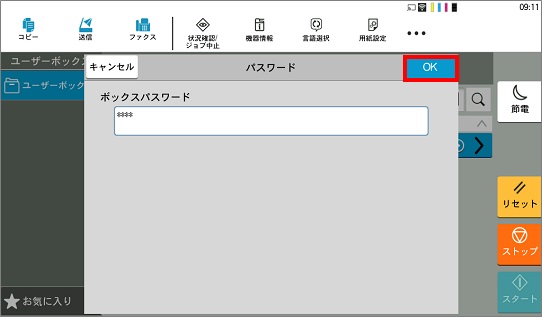
- 「文書保存」を選択します。
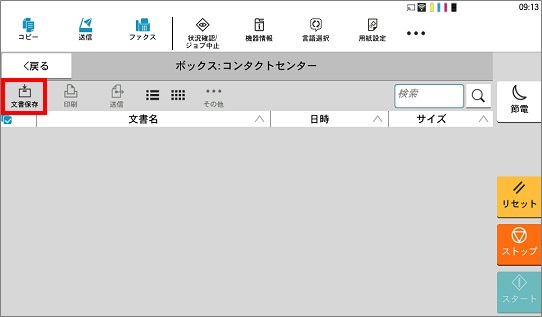
- 設定項目に変更がなければ、スタートキーを押してデータを保存してください。
※変更する場合、画面を切り替えして各機能設定をします。
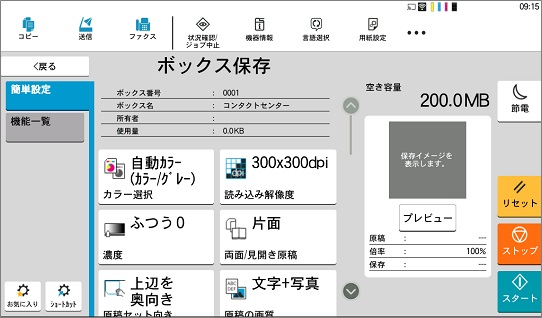
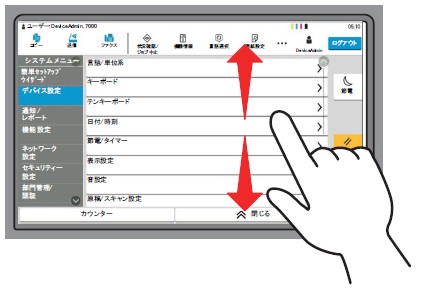
※機能一覧
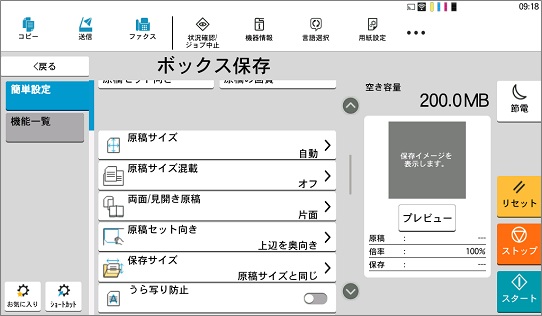
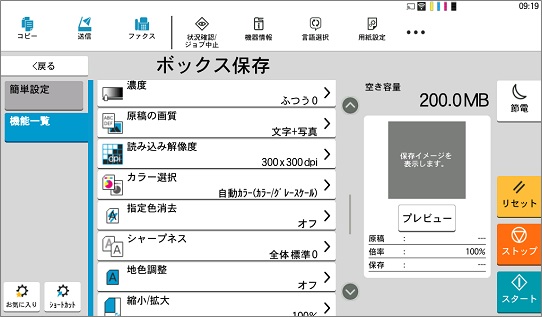
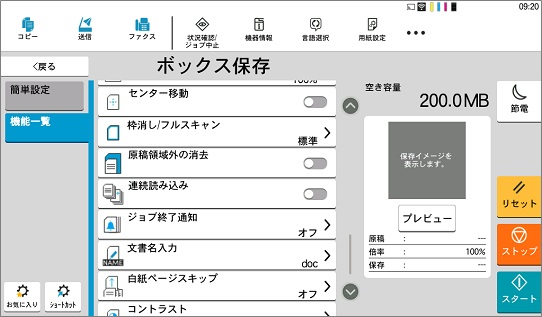
- PCから複合機にアクセスします。
※コマンドセンター接続時セキュリティ表示が出た場合は こちら を参照して接続してください。
- Command Center RX に接続します。「文書ボックス」にある「ユーザーボックス」をクリックしてください。
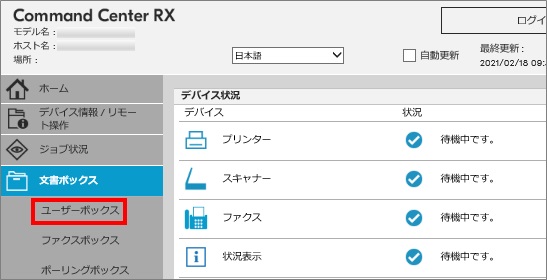
- 該当するボックス名またはボックス番号をクリックしてください。
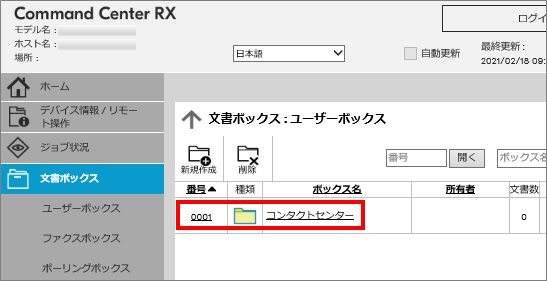
- ユーザーボックスにパスワード設定している場合、パスワード入力をします。「パスワード」を入力し、「OK」をクリックしてください。
※パスワード設定をしていない場合、手順 12. へ進んでください。
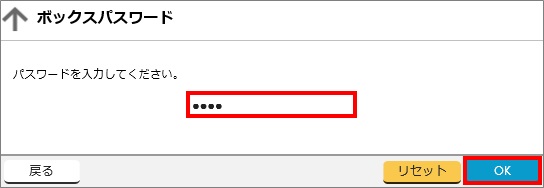
- ダウンロードするデータを選択し(チェックを付け)、「ダウンロード」をクリックしてください。
※複数文書を同時にダウンロードすることは出来ません。
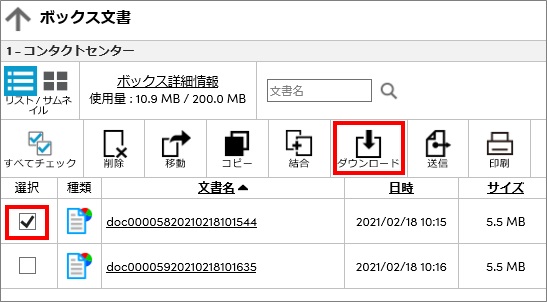
- 「画質 カラー選択」、「機能設定 ファイル形式」を選択後、「ダウンロード」をクリックしてください。
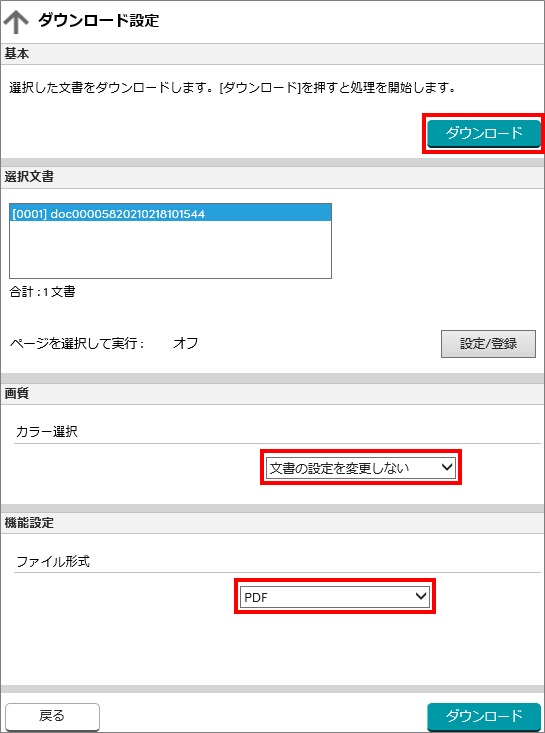
カラー選択
・自動カラー(カラー/グレースケール)・自動カラー(カラー/白黒)
・フルカラー・グレースケール・白黒
ファイル形式
・PDF・TIFF・JPEG・高圧縮PDF・XPS・OpenXPS
・Word*1 ・Excel*1・PowerPoint*1
*1 オプション等など使用の機種によって可否が変わります。
- 「処理中です。」が表示されます。
※保存先確認の項目が表示されます。保存先の指定をしてください。
※保存先確認がない場合、ダウンロードフォルダーに保存されていると思われます。保存が完了すると「完了しました。」の「OK」をクリックしてください。
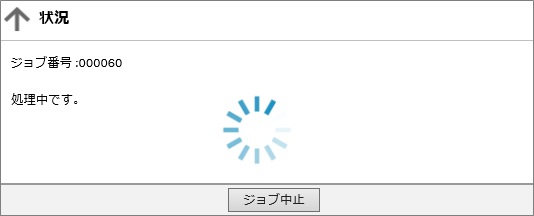
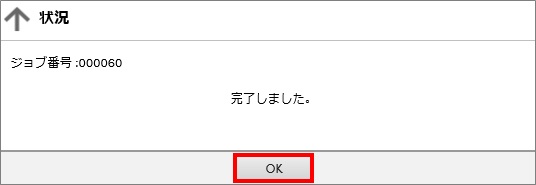
- ダウンロードされているデータ確認をお願いします。
|
| カラーA3/A4複合機
|
TASKalfa 3554ci/2554ci
TASKalfa 7054ci/6054ci/5054ci/4054ci
|
| モノクロA3/A4複合機
|
TASKalfa 7004i/6004i/5004i
TASKalfa MZ4000i/MZ3200i
|