URLをクリップボードにコピーしました
直接参照URL:https://faq.kyoceradocumentsolutions.co.jp/Detail.aspx?id=4170
| |
最終更新日 2024/02/06 |
FAQ番号:4170 |

|
パソコンを使ってアドレス帳にファクスの宛先を登録したい
|

|
COMMAND CENTER (コマンドセンター)を使ってファクスのアドレス帳を登録する手順です。
- COMMAND CENTERとは本機をネットワークに接続してご使用の場合、COMMAND CENTERを使用してさまざまな設定を行うことができます。
- 複合機本体から宛先を登録したい場合は 操作パネルからアドレス帳にファクスの宛先を登録したい を参照してください。
(対象機種)
| カラー複合機 |
モノクロ複合機 |
| TASKalfa 552ci |
|
|
|
| TASKalfa 255c/205c |
|
| FS-C2626MFP |
LS-3640MFP |
| FS-C2126MFP+/C2026MFP+ |
LS-3140MFP+/3140MFP |
| FS-C2126MFP/C2026MFP |
LS-1135MFP/1035MFP |
| |
LS-1128MFP/1028MFP |
上記以外の機種をご使用の場合は こちら から使用している機種を選択してください。
- Webブラウザ(Google Chrome、Microsoft Edge等)を開き、アドレスバーに複合機のIPアドレスを入力してEnterキーを押します。設定画面「COMMAND CENTER」が開きます。
- 「ログイン」をクリックし、パスワードを入力して「OK」をクリックしてください。
- 「基本」タブをクリックします。
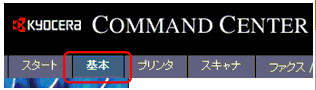
- 「アドレス帳」→「個人アドレス」の順にクリックします。
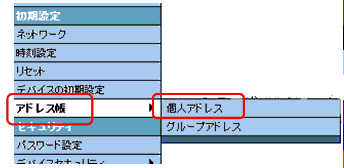
- アドレスリスト内の「アドレスの追加」をクリックします。
.bmp)
- 「個人アドレス帳・追加」画面が表示されます。以下の項目を入力してください。
【アドレス情報】
・番号 :自動で割振られる(空いている番号を入力することも可能)
・名前 :アドレス帳に表示される名前
・フリガナ:検索時に使用するフリガナ(半角文字のみ入力可)
【ファクス】
・ファクス番号 :送信先のファクス番号
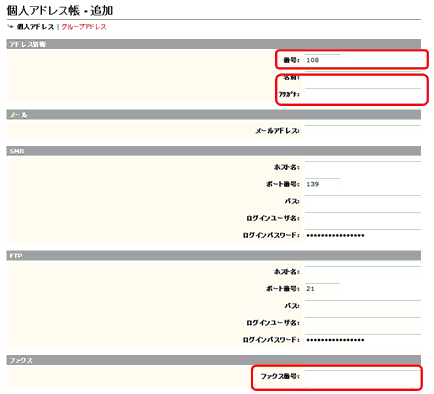
- 入力後、画面下の「設定」ボタンをクリックします。以上でアドレス帳の登録は完了です。
注)アドレス帳に登録してもワンタッチキーは自動登録はされません。
ワンタッチの登録方法は こちら をクリックしてください。
参考:
操作パネルからファクス宛先登録をしたい |
| カラーA3/A4複合機
|
TASKalfa 255c/205c
TASKalfa 552ci
TASKalfa 500ci/400ci/300ci/250ci
FS-C2126MFP/C2026MFP
FS-C2126MFP+/C2026MFP+
FS-C2626MFP
|
| モノクロA3/A4複合機
|
TASKalfa 305/255
TASKalfa 300i
TASKalfa 520i/420i
LS-1128MFP/1028MFP
LS-1135MFP/1035MFP
LS-3140MFP+/3140MFP
LS-3640MFP
|