| 現象 |
確認事項 |
処置 |
説明書参照ページ |
| 電源を入れても、画面に何も表示されない。 |
電源プラグがコンセントに接続されていますか? |
電源プラグを、確実にコンセントに接続してくだい。 |
3-1 |
[スタート]( )を押しても印刷できない。 )を押しても印刷できない。 |
画面、KYOCERA Client Tool、またはステータスモニターにメッセージが表示されていませんか? |
メッセージに対する処理方法を確認して、適切な処理を行ってください。 |
9-7 |
| スリープ状態になっていませんか? |
操作パネルのいずれかのキーを押してください。 |
ー |
ランプが点灯せず、
モーターが動きません |
電源プラグがコンセントに接続されていますか? |
電源プラグを、確実にコンセントに接続してください。 |
3-1 |
| ー |
電源を入れてください。 |
ー |
| パソコンから印刷できない |
電源プラグがコンセントに接続されていますか? |
電源プラグを、確実にコンセントに接続してください。 |
3-1 |
| 電源は入っていますか? |
電源を入れてください。 |
ー |
| インターフェイスケーブルが、正しく接続されていますか? |
インターフェイスケーブルを確実に接続してください。 |
3-1 |
| インターフェイスケーブルを接続前に、本体の電源を入れましたか? |
インターフェイスケーブルを接続後に、本体の電源を入れてください。 |
3-1 |
| 印刷ジョブが一時中止になっていませんか? |
印刷を再開してください。 |
ー |
| アテンションランプが点灯あるいは点滅していませんか?操作パネルのディスプレイにエラーコードが表示されていませんか? |
9-7 ページに記載されている情報を参考にして、 発生しているエラーを解除します。9-7 ページに記載されていない表示の場合は、電源を入れなおしてください。印刷が再開されます。 |
9-7 |
| ステータスページが印刷できるかを確認してください。 |
ステータスページが正しく印刷される場合は、パソコンとの接続に問題がある可能性があります。レポート
の印刷方法については、3-52 ページのレポートを印刷するを参照ください。 |
3-1 |
| ステータスページは印刷できるが、パソコンから印刷できない |
インターフェイスケーブルが、正しく接続されていますか? |
インターフェイスケーブルを確実に接続してください。インターフェイスケーブルを交換してみてくださ
い。 |
3-1 |
| プログラムファイルおよびアプリケーションを確認してください。 |
別のファイルを印刷するかあるいは別のプリケーションを使用してみてください。特定のファイルまたはアプリケーションで問題が発生した場合は、そのアプリケーションのプリンター設定を確認してください。 |
ー |
| 内部トレイ付近から湯気が出る |
本機を使用している場所の温度が低くないか、かつ湿気を帯びた用紙が使用されていないか確認してください。 |
本機を使用する環境や用紙の状態によっては、用紙に含まれる水分が、印刷時の熱によって蒸発し、その水
蒸気が煙のように見える場合があります。そのまま印刷を続けても問題はありません。水蒸気が気になる場
合は、室内温度を上げか、湿気の少ない新しい用紙に交換してください。 |
ー |
| 印刷速度が遅くなった。 |
電源コードを抜きませんでしたか? |
15 分程度で通常の印刷速度に復帰します。 |
ー |
何も印刷しない。
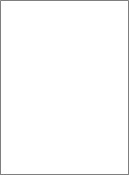 |
原稿が正しくセットされていますか? |
原稿ガラスに原稿をセットするときは、原稿を下向きにし、原稿サイズ指示板に合わせてセットしてくださ
い。 |
3-12 |
| 紙づまりがたびたび起こる。 |
用紙が正しくセットされていますか? |
用紙を正しくセットしなおしてください。 |
3-8、3-9 |
| 用紙の種類や保管状態は正しいですか? |
用紙をカセットから一度取り出し、裏返してからセットし直してください。 |
3-3 |
| 用紙がカールしたり、折れやシワがありませんか? |
新しい用紙に交換してください。 |
3-3 |
| つまった用紙や紙片が本機内部に残っていませんか? |
つまった用紙を取り除いてください。 |
9-9 |
| ー |
給紙ローラーを清掃してください。 |
9-16 |
用紙が2 枚以上重なってでる。(重送)
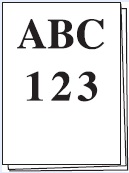 |
ー |
用紙を正しくセットしなおしてください。 |
3-8 |
用紙にシワが発生する。
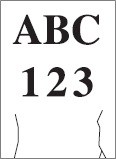 |
用紙が湿っていませんか? |
新しい用紙と交換してください。 |
3-3 |
用紙にカールが発生する。
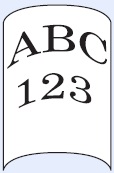 |
用紙が湿っていませんか? |
新しい用紙と交換してください。 |
3-3 |
| Windows のテストページにテキストが印刷されない。 |
|
これはWindowsOS 固有の問題です。印刷品質には影響しません。 |
ー |
画像に印刷不良または黒点が入る。
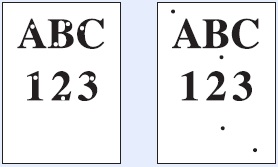 |
ー |
ドラムユニットを清掃してください。 |
8-12 |
| [構成] >[デバイスの初期設定] >[用紙種類]を選択し、[カスタム7]を設定してください。効果が現れない場合は、KYOCERA Client Tool のプリント濃度の設定値を小さくしてください。それでも効果が現れない場合は、設定値を元に戻してください。 |
3-46 |
縦線が入る。
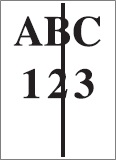 |
ー |
ドラムユニットが破損している可能性があります。数ページ印刷しても症状が改善しない場合は、購入元ま
たは弊社お客様相談窓口にお問い合わせください。 |
ー |
画像がうすい、またはぼやける。
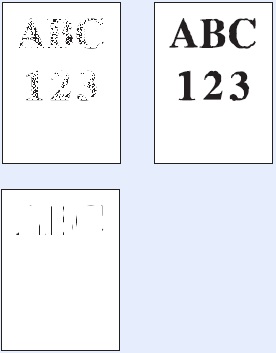 |
トナーカートリッジを確認してください。 |
必要に応じて、トナーカートリッジを交換してください。 |
8-1 |
| KYOCERA Client Tool のプリント濃度設定を確認してください。 |
KYOCERA Client Tool のプリント濃度設定の設定値を大きくしてください。 |
3-46 |
白筋が入る。
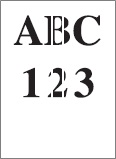 |
トナーカートリッジを確認してください。 |
必要に応じて、トナーカートリッジを交換してください。 |
8-1 |
印刷用紙が全体的に灰色になる。
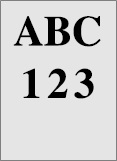 |
トナーカートリッジを確認してください。 |
必要に応じて、トナーカートリッジを交換してください。 |
8-1 |
| KYOCERA Client Tool のプリント濃度設定を確認してください。 |
KYOCERA Client Tool のプリント濃度設定の設定値を小さくしてください。 |
3-46 |
用紙の先端や裏側が汚れる。
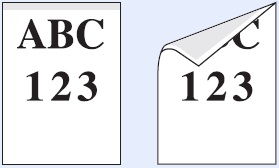 |
本体内部が汚れていませんか? |
数ページ印刷しても症状が改善しない場合は、ローラー、給紙ローラー、給紙ユニットを清掃して下さい。
それでも症状が改善しない場合は、購入元または弊社お客様相談窓口にお問い合わせください。 |
8-8 |
モアレ(網点が均等に配列されず斑紋が出る状態)が発生する。
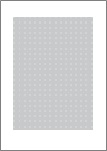 |
写真が印刷された原稿ですか? |
原稿の画質を写真に設定してください。 |
3-38 |
文字がはっきり印刷されない。
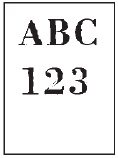 |
原稿の種類に合った画質を選択していますか? |
適切な画質を選択してください。 |
3-38 |
前の画像が周期的にうすく残る。軽度の場合は黒点に見える。
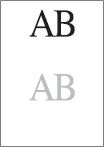 |
ー |
[構成] >[デバイスの初期設定] >[用紙種類]を選択し、[カスタム7]を設定してください。効果が表れない場合は、KYOCERA Client Tool のプリント濃度の設定値を小さくしてください。それでも効果が現れない場合は、設定値を元に戻してください。 |
3-46 |
使用環境が標高1,500m 以上の高地であり、画像に不規則な横白筋が入る。
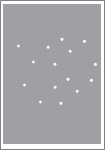 |
ー |
[メンテナンスメニュー] >[印刷品質調整] >[標高設定] の設定値を上げてください。1段階大きくしても、効果が現れない場合は、もう1段階、設定を大きくしてください。それでも効果が現れない場合は、設定値を元に戻してください。 |
8-15 |
印刷位置がズレる。
 |
原稿が正しくセットされていますか? |
原稿ガラスに原稿をセットする場合は、原稿サイズ指示板に原稿を確実に合わせてください。 |
3-12 |
| 用紙が正しくセットされていますか? |
用紙幅ガイドの位置を確認してください。 |
3-9 |
| パソコン側の印刷設定が、間違っている可能性があります。 |
アプリケーションや、ドライバーの印刷設定が正しいか確認してください。 |
ー |
| 定着不良(印刷部分を手でこするとトナーがはがれてしまう)が発生する。 |
ー |
[構成] >[デバイスの初期設定] >[用紙重さ]の設定値を1 段階大きくしてください。それでも効果が現れない場合は、設定値を元に戻してください。 |
3-46 |
| スキャンができない。 |
インターフェイスケーブルが、正しく接続されていますか? |
インターフェイスケーブルを確実に接続してください。インターフェイスケーブルを交換してみてくださ
い。 |
3-1 |
| 保存先は正しく設定されていますか? |
スキャンした画像を保存するフォルダーのパスを確認してください。 |
3-42 |
| プリンタードライバーをワイヤレス接続からUSB 接続に変更する。 |
ー |
本機とパソコンをUSB ケーブルで接続し、プリンタードライバーをインストールしなおしてください。 |
3-13 |