スキャンのしかた
以下の方法でスキャンができます。
1. プッシュスキャン
2. クイックスキャン (PDFにスキャン/ メール送信/ フォルダー送信)
3. TWAINまたはWIAを使って読み込む
本機の操作パネルから簡単にスキャンできます。プッシュスキャンでは、次の項目を設定して読み込みます。プログラムを選択せずに読み込む場合は、P0 と表示されます。
プッシュスキャン使用時は、パソコンでKYOCERA Client Tool がインストール、起動している必要があります。
Client ToolはWindows OSのみインストール可能です。そのためSCAN機能はWindows OSのみ対応しています。
インストール方法は
Webインストーラーを使用してのインストール方法(MA2000w/PA2000w USB接続で使用する場合)
Webインストーラーを使用してのインストール方法(MA2000w/PA2000w 無線LAN接続で使用する場合)
を参照してください。
KYOCERA Client Tool の起動方法は
KYOCERA Client Tool を起動する を参照ください。
| 項目 |
設定値 |
| 原稿サイズ |
単位設定がミリの場合:A4
単位設定がインチの場合:Letter |
| 解像度 |
300 × 300 dpi |
| 反転画像 |
チェックなし |
| シャープネス |
低 |
| 原稿の画質 |
文字 |
| スキャンカラー |
フルカラー |
| 濃度 |
標準(0) |
| 出力名 |
Scan |
| ファイル形式 |
PDF |
| 保存先フォルダ |
C:\Users\<User >\Documents |
- 機能選択キーを押してスキャンランプを点灯させると、操作パネルのディスプレイに P0 と表示されます。
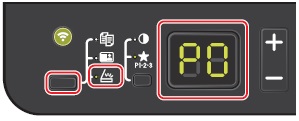
- 原稿をセットします。
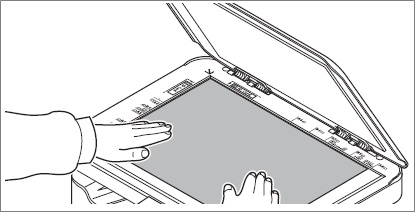
- プログラムを使うには、プログラム番号を選択します(P0 ~ P3)。

[+]または[-]を押してプログラム番号を選択します。
参考:
プログラムに登録される機能の詳細は、 プログラムを使用する を参照ください。
プログラムを選択していないときは、P0 と表示されます。
- [スタート](
 )を押すと読み込みを開始します。
)を押すと読み込みを開始します。
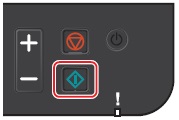 プログラムを使用する
プログラムを使用する
初期設定から設定内容を変更してお使いになることが多い場合、よく使う設定をプログラムに登録してください。
必要なときにプログラム番号を選択するだけで登録した設定内容を呼び出すことができます。
スキャン機能には3つのプログラムを登録可能です。
以下のプログラムがはじめから登録されています。登録内容は、ご使用状況に合わせて登録しなおすことが可能です。
| 項目 |
プログラム1 |
プログラム2 |
プログラム3 |
| 表示名 |
Folder 1 |
Folder 2 |
Folder 3 |
| 原稿サイズ |
A4 (Letter) |
A4 (Letter) |
A4 (Letter) |
| 原稿の画質 |
文字 |
文字 + 写真 |
写真 |
| 反転画像 |
オフ |
オフ |
オフ |
| シャープネス |
低 |
低 |
低 |
| スキャンカラー |
フルカラー |
フルカラー |
フルカラー |
| 濃度 |
標準(0) |
標準(0) |
標準(0) |
| 解像度 |
300 × 300 dpi |
300 × 300 dpi |
300 × 300 dpi |
| フィル名 |
Scan |
Scan |
Scan |
| ファイル形式 |
PDF |
PDF |
PDF |
| 品質 |
30 |
30 |
30 |
| 保存先フォルダ |
C:\Users\<User>\Documents |
参考:
プログラムの登録およびさまざまな機能についての詳細は、
KYOCERA Client Toolの設定 の
プログラム設定を参照してください。
| 2. クイックスキャン (PDF にスキャン/ メール送信/ フォルダー送信) |
KYOCERA Client Tool からスキャンを実行します。
Client ToolはWindows OSのみインストール可能です。そのためSCAN機能はWindows OSのみ対応しています。
クイックスキャンでは、次の3種類のスキャンが可能です。
PDF にスキャン:読み込んだ画像をPDF形式で保存します。読み取り後に保存先を指定します。
メール送信:読み込んだ画像をE-Mailの添付ファイルとして送信します。
フォルダー送信:読み込んだ画像を指定のフォルダーに保存します。
参考:
読み込んだ画像の保存先およびファイル形式は、あらかじめKYOCERA Client Tool で設定可能です。
KYOCERA Client Tool の設定の
クイックスキャン/TWAIN設定を参照してください。
- 原稿をセットします。
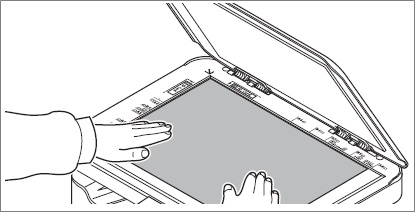
- KYOCERA Client Tool を起動します。 KYOCERA Client Tool を起動する を参照ください。
- スキャンタブのPDF にスキャン、メール送信またはフォルダー送信アイコンをクリックします。
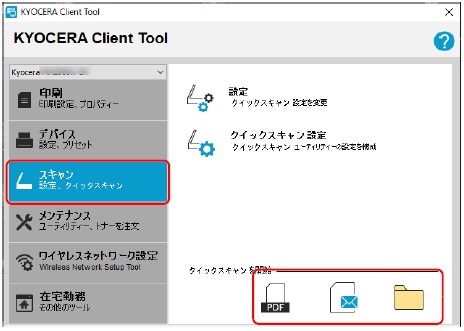
参考:
デスクトップのPDFにスキャン、メール送信またはフォルダー送信アイコンをクリックすることでも、スキャンを開始できます。
- PDFにスキャン
PDFファイルに名前を付けて保存ダイアログが表示されます。PDFファイル名と保存場所を指定して、[OK]をクリックします。読み込みを開始します。

- メール送信
読み込みが開始します。読み込みが完了するとメールソフトが起動し、読み込んだ画像をメールに添付します。メールアドレス、件名、本文を入力して送信します。

- フォルダー送信
フォルダの参照ダイアログが表示されます。画像の保存場所を指定して、[OK]をクリックします。読み込みを開始します。

ここでは、TWAINドライバー対応のアプリケーションで読み込むときの操作手順を例として説明します。WIAドライバーも同様の方法で操作してください。
- 原稿をセットします。
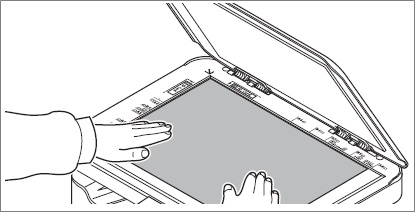
- TWAIN対応アプリケーションを起動します。
- アプリケーションから本機を選択し、TWAIN画面を表示させます。
参考:
本機の選択方法は、各アプリケーションの使用説明書またはヘルプを参照してください。
- 表示されるTWAIN画面で読み込みの設定を行ってください。.
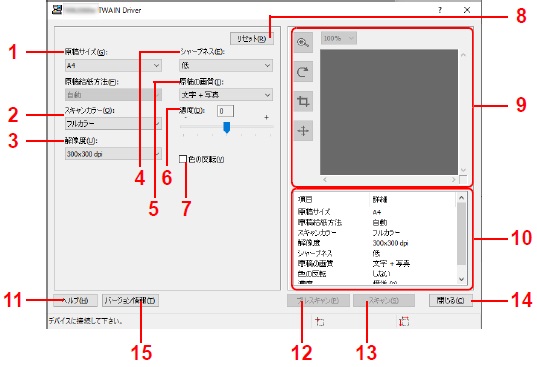
TWAIN画面の設定内容は次のとおりです。
| 番号 |
項目 |
説明 |
| 1 |
原稿サイズ |
読み込む原稿のサイズを設定します。
設定値: Letter、Statement、Executive、A4、A5、A6、B5 (JIS)、B5 (ISO)、16K、カスタム、A5-R(A5(横))
参考:カスタム設定については、取扱説明書3-44 ページの構成を参照ください。 |
| 2 |
スキャンカラー |
カラーのモードを設定します。
設定値:白黒、グレースケール、フルカラー |
| 3 |
解像度 |
画像の細かさを設定します。
設定値:200 × 200 dpi、300 × 300 dpi、400 × 400 dpi、600 × 600 dpi |
| 4 |
シャープネス |
画像の輪郭の強弱を調整します。
設定値:なし、低、中、高、デスクリーニング(輪郭をぼかし、シャープネスを弱めます。) |
| 5 |
原稿の画質 |
原稿の種類にあった画質を選択します。
設定値:文字、写真、文字+ 写真 |
| 6 |
濃度 |
濃度を全体的にこく、またはうすくします。
設定値:-3(うすく)~ 3(こく) |
| 7 |
色の反転 |
設定すると、画像の色が反転します。 |
| 8 |
リセット |
設定を初期値に戻します。 |
| 9 |
プレビュー |
読み込み画像のプレビューを表示します。画像の拡大、回転、トリミングまたは移動が可能です。 |
| 10 |
詳細リスト |
設定の一覧を表示します。 |
| 11 |
ヘルプ |
ヘルプ画面を表示します。 |
| 12 |
プレスキャン |
プレビュー画像を表示します。 |
| 13 |
スキャン |
画像を読み込んで、アプリケーションに送ります。 |
| 14 |
閉じる |
TWAIN画面を閉じます。 |
| 15 |
バージョン情報 |
ドライバーのバージョン情報を表示します。 |
KYOCERA Client Toolを起動する
※以下Windows10での説明です。
- Windows のスタートボタン > Kyocera > KYOCERA Client Tool の順でクリックし、KYOCERA Client Tool を起動します。
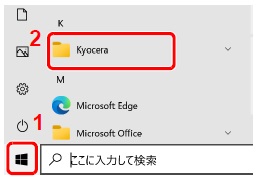
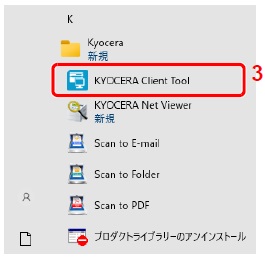
参考:
デスクトップのKYOCERA Client Tool アイコンをクリックして起動することもできます。
