URLをクリップボードにコピーしました
直接参照URL:https://faq.kyoceradocumentsolutions.co.jp/Detail.aspx?id=3914
| |
最終更新日 2024/03/04 |
FAQ番号:3914 |

|
階調調整を実行する
|

|
階調調整を実行する
(対象機種)
| モノクロ複合機 |
| TASKalfa MZ4000i/MZ3200i |
長期間の使用や、周辺の温度や湿度の影響で、印刷の濃淡にズレが生じる場合があります。
原稿と印刷された画像の濃淡が異なる場合は、この機能を使って補正することができます。
調整は、調整中に合計で 2枚のパターン(番号 1~2)が出力されます。出力されたパターンを順に読み込ませながら行います。
- 用紙をセットする
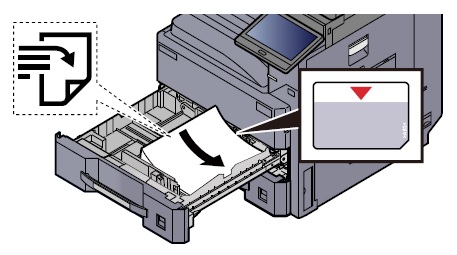
重要:
印刷する面を上にしてセットしてください。
包装紙から出した用紙は、カセットにセットする前にさばいてください。
用紙に折れなどがないようにセットしてください。折れやカールは紙づまりの原因となります。
用紙の量は、収納上限を示すラベル(イラスト参照)の目盛り以下にしてください。
用紙長さガイドおよび用紙幅ガイドを合わさずに用紙を入れると、斜め給紙や紙づまりの原因となります。 |
- 画面を表示する
- 「ホーム」キーを選択します。「...」を押します。「システムメニュー」を押します。「調整/メンテナンス」 を選択します。「画像調整」を選択して「階調調整」を選択します。
- 「コピー/印刷(600dpi)」または「印刷(1200dpi)」を選択します。
参考:
解像度1200 dpi設定時の、プリンター印刷の色合いを調整したい場合は、[印刷(1200dpi)]を選択してください。 |
- 調整する
- 「実行」を選択します。パターンが出力されます。パターンの下に番号の1が印刷されていることを確認します
- イラストのように、矢印がある方を奥側に、印刷されている面を下向きにして原稿ガラスにセットしてください。
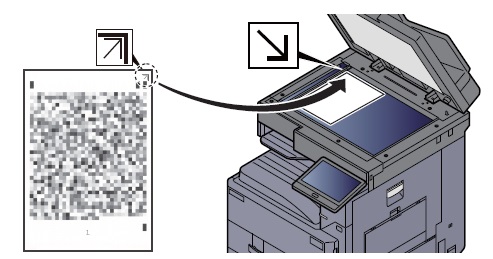
- 「実行」を選択します。パターンの読み込みを開始し、調整を実行します。次に使用するパターンが出力されます。
- パターンの下に印刷されている番号2を確認し、手順2,3をもう一度繰り返して、番号2のパターンを順に読み込ませます。
- 調整終了の確認画面で、「OK」を選択します。
|
| モノクロA3/A4複合機
|
TASKalfa MZ4000i/MZ3200i
|