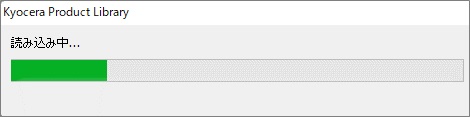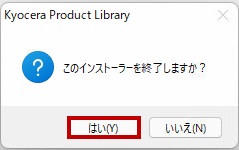V4プリンタードライバーのインストール手順方法です。
(対応OS)
Microsoft Windows 8.1(32/64bit)
Microsoft Windows 10(32/64bit)
Microsoft Windows 11(64bit)
Microsoft Windows Server 2012 R2
Microsoft Windows Server 2016
Microsoft Windows Server 2019
※PCのOSがWindows11以外の場合は こちら を参照してください。
【V4プリンタードライバーについて】
- V4プリンタードライバーはMicrosoft EdgeなどのWindows ストア アプリからの印刷に最適化したWindows 8.1/Windows Server 2012 R2 以降用のプリンタードライバーです。 Windows ストア アプリから印刷する際、複合機・プリンター用に提供するOS標準のプリンタードライバーに比べて、多くの機能設定が可能になります。
【注意事項/制限事項】
- KXv4 Driverのインストールと同時に必要な機能としてMicrosoft Store アプリ「KYOCERA Print Center」が自動的にインターネット経由でインストールされます。設定は必要ありません。
- 京セラドキュメントソリューションズのホームページを開きます。
- ホーム画面にある「サポート&ダウンロード」をクリックしてください。
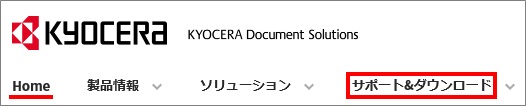
- 「ドライバー・ユーティリティー」をクリックします。
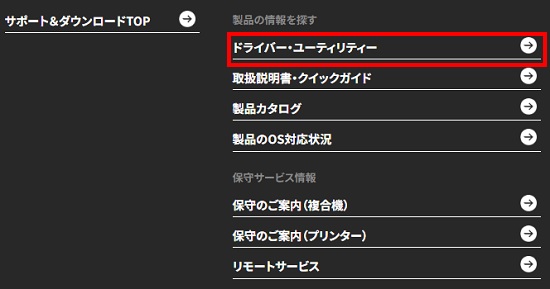
- 「STEP1」「機種番号を入力」に機器の数字を半角数字で入力し、検索された機種名をクリックしてください。
例1)TASKalfa 4053ci・・・・・4053
例2)ECOSYS M5526cdw・・・・・5526
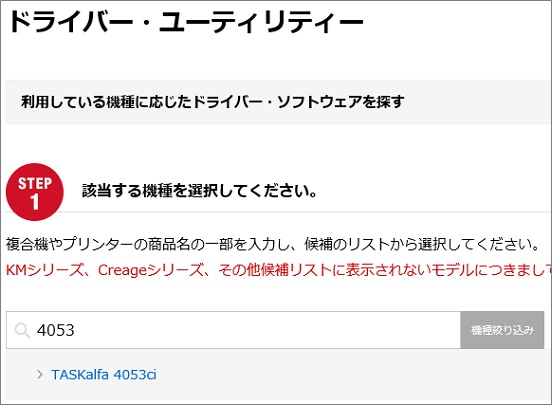
- 「STEP2」使用しているパソコンのOSをクリックしてください。
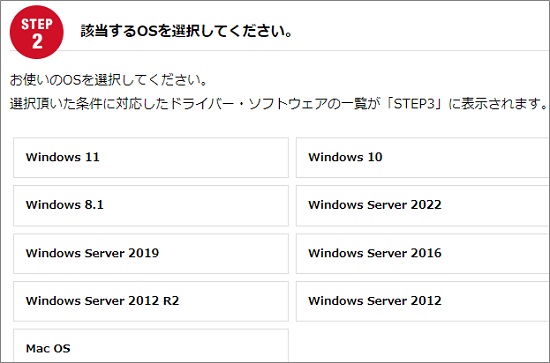
- 「STEP3」【その他ドライバー】の「KX_v4ドライバー(64bit)」をクリックしてください。
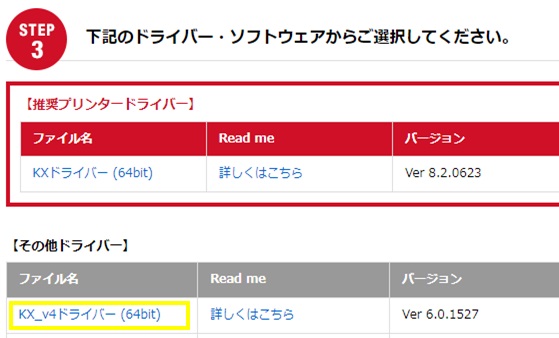
- 「ダウンロード」の下部にある「契約書に同意してダウンロード」をクリックしてください。
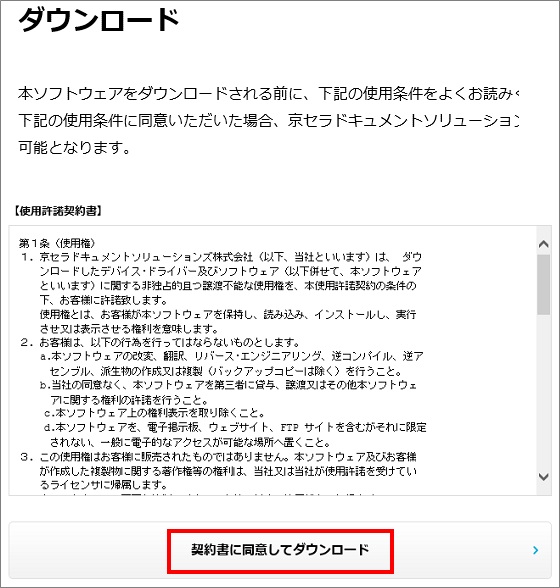
- 「ドライバ―をダウンロードする前にお読みください」の画面になりましたら以下の「両面印刷/片面印刷の初期値の設定について」をご確認ください。
両面印刷/片面印刷の初期値の設定について
本ドライバーは、ENERGY STAR ver.3.0対応の一環として、ドライバーのインストール完了画面で、 「両面印刷を初期値に設定する」(初期:チェック有)の設定を追加しています。
本設定により両面印刷を初期値として設定することが可能になり、省エネルギー化を促進することができます。
片面印刷を初期値に設定する場合は、インストール時の「完了」画面で「両面印刷を初期値に設定する」項目のチェックを外し「完了」ボタンをクリックしてください。
※「プリンターの追加」ウィンドウ等でインストーラーを使用せずにインストールした場合、下記の機種は、両面印刷が初期値として設定されます。
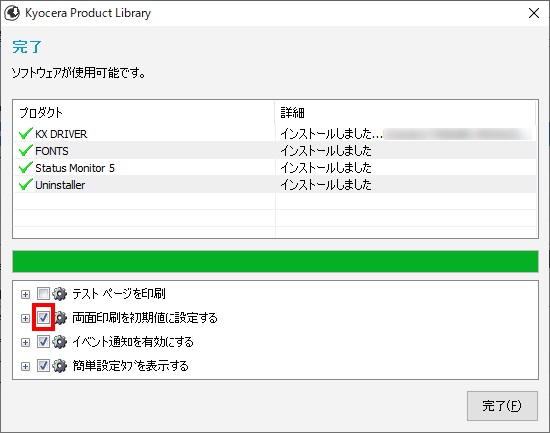
- 確認後「ソフトウェアをダウンロード」をクリックします。

※Google Chromeを使用してダウンロードできない場合は
こちら を参照してください。
- 保存先を選択できる場合は、デスクトップを選択してください。ファアイル名は変更しないでください。
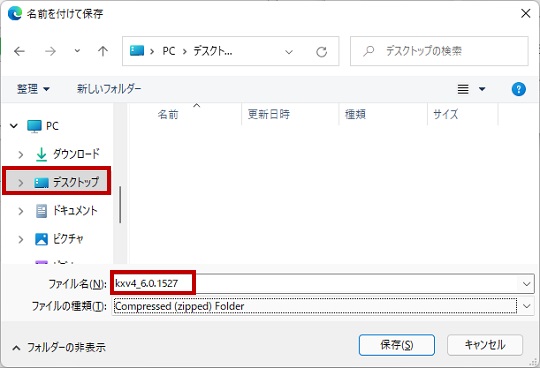
- 保存先を選択せずに「保存」が始まった場合は、ダウンロードフォルダーに保存されています。
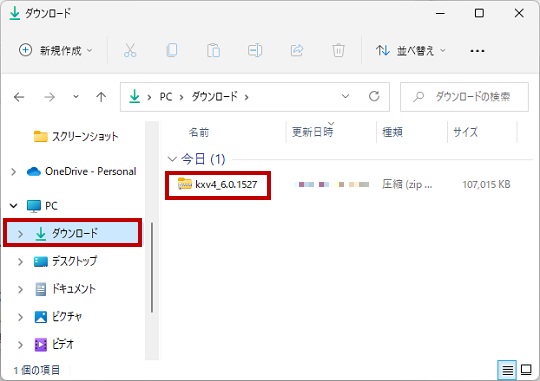
ダウンロードフォルダー確認手順
Windowsスタートを右クリックし「エクスプローラー」を開いて確認してください。または、キーボードのWindowsロゴキーを押しながら、「X」キーを押し「エクスプローラー」を開いてください。
- ダウンロードした「Kx○○○○○.zip」を解凍します。
※フォルダーは自動解凍されません。
「Kx○○○○○.zip 」のアイコン上で右クリックし、「すべて展開」を右クリックしてください。「圧縮(ZIP形式)フォルダーの展開」が表示されます。
「完了時に展開されたフォルダーを表示する」にチェックを入れ「展開」を右クリックしてください。
※すべて展開が表示されない場合は
こちら を参照してください。

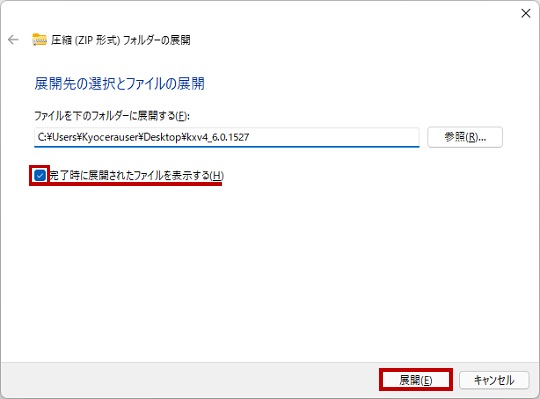
- ファイルのコピーが完了すると、「8.1 and newer」フォルダーが表示されます。「8.1 and newer」をダブルクリックしてフォルダーを開いてください。
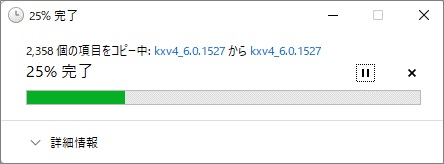

- アプリケーションの「Setupアイコン」
 をダブルクリックしてください。
をダブルクリックしてください。
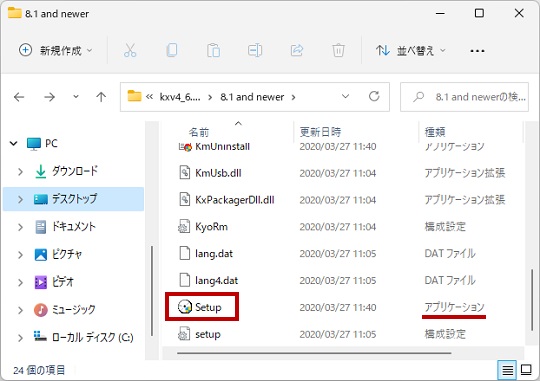
※解凍が出来ていない場合アイコンが下図のようになります。
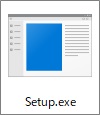
- 「ユーザーアカウント制御」が表示されましたら「はい」をクリックします。
※パソコンの設定状況により、表示されない場合があります。
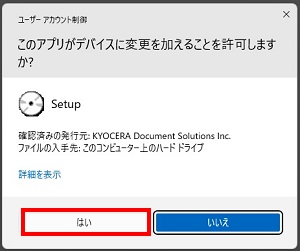
- 「Product Library」が起動します。
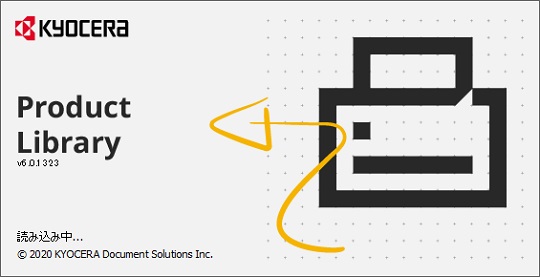
- 「使用許諾」が表示されますので「同意する」をクリックします。
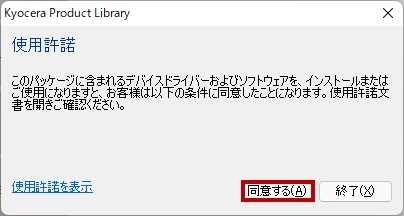
- 「Product Library」画面の「エクスプレスインストール」をクリックします。
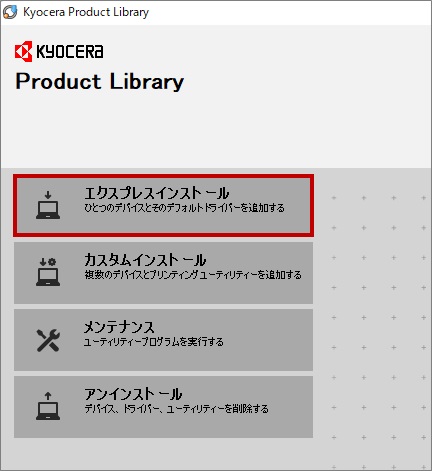
- 「追加したいデバイスを選択してください。」の下にご使用いただいている機種名が表示されます。「機種名」をクリックし、「v4 Kx DRIVER(XPS)」にチェックが付いていることを確認して「インストール」をクリックしてください。
- 機種名が2つ検索された場合、「詳細」の項目に「192.168.・・・」等のIPv4アドレスの方を選択してください。
デバイスが表示されない場合
こちら をご確認ください。
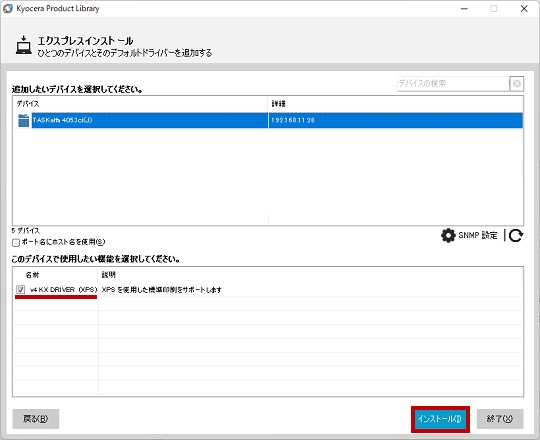
- 「データー収集」が表示されましたら、「OK」をクリックしてください。
※「はい」「いいえ」どちらでもインストール可能です。
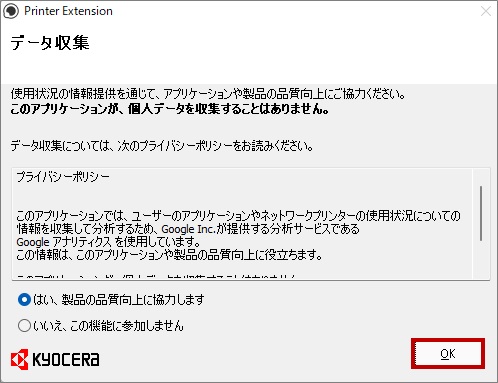
※データ収集について
弊社ソフトウェアの品質向上を目的としてGoogle社が提供するデータ収集サービスを利用しアプリケーションやネットワークプリンターの使用状況のデータを収集いたします。個人情報は収集いたしません。また、プリンタードライバー以外にインストールされるアプリケーションはありません。
- 「インストール中」の画面が表示されます。
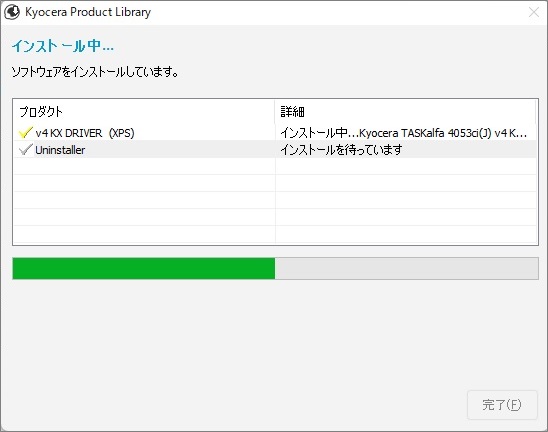

- 詳細の項目1番上に「KXドライバーのインストールに失敗しました」と表示された場合、パソコンを再起動して再度インストール手順をお試しください。
- その他の項目が「失敗しました」と表示された場合、プリンタードライバーはインストールされているので次の手順へお進みください。
- インストールが完了しましたら、「テストページの印刷」にチェックを入れ、他の必要な項目にチェックを入れ(または外す)「完了」をクリックします。インストールが完了します。
- 「簡単設定タブを表示する」は初期値でチェックが入っています。
- 「両面印刷を初期値に設定する」は初期値でチェックが入っています。片面印刷を初期値にする場合はチェックを外してください。
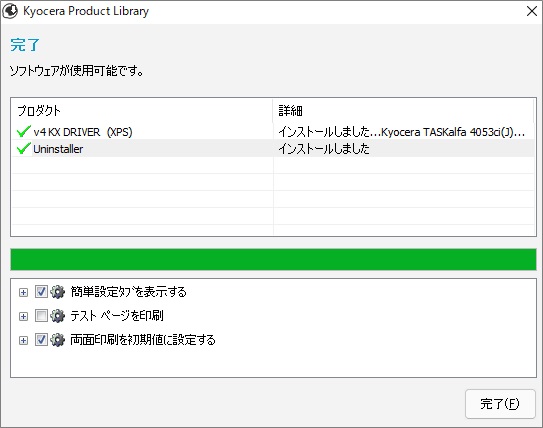
簡単設定タブを表示する :
よく利用する機能を1つの画面(タブ)にアイコンで表示します。
- 「読み込み中」が表示され、複合機から「Windowsテストページ」が出力されましたら設定完了です。
右上の「×」をクリックし、「このインストーラーを終了しますか?」が表示されましたら「はい」をクリックし「Product Library」を終了してください。