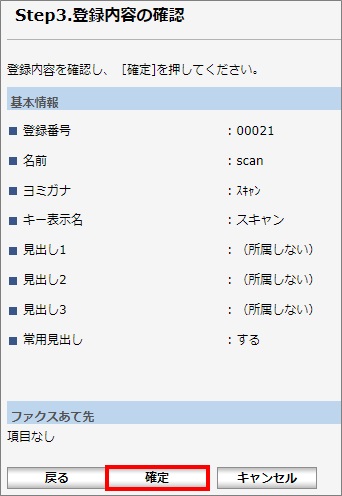パソコンへスキャナー送信する設定手順です。
ネットワークハードディスク(NAS)へ送信する場合は
こちら を参照してください。
パソコンのフォルダーへの送信(Webブラウザからの設定 Web Image Monitor)
(対象機種)
・TASKalfa 4012w/4011w/4010w
・TASKalfa 4001w/4000w
※以下の手順を実施します。
- 手順1:ネットワークの設定を確認する
(「ネットワーク探索」と「ファイルとプリンターの共有」が有効になっていることを確認)
- 手順2:ログインユーザー名(アカウント名)/ログインパスワードの確認
- 手順3:共有フォルダーの作成
- 手順4:Webブラウザを使用してアドレス帳を追加します。
該当のOSを選択してください。
■手順1:ネットワークの設定を確認する
※設定時は管理者(Administrators)権限のユーザーアカウントでログオンしてください
- ①「スタート」ボタンをクリックして、②「すべてのアプリ」をクリックします。
※「検索するには、ここに入力します」に「共有」と入力し「共有の詳細設定の管理」をクリックした場合は手順の 6. へ進んでください。
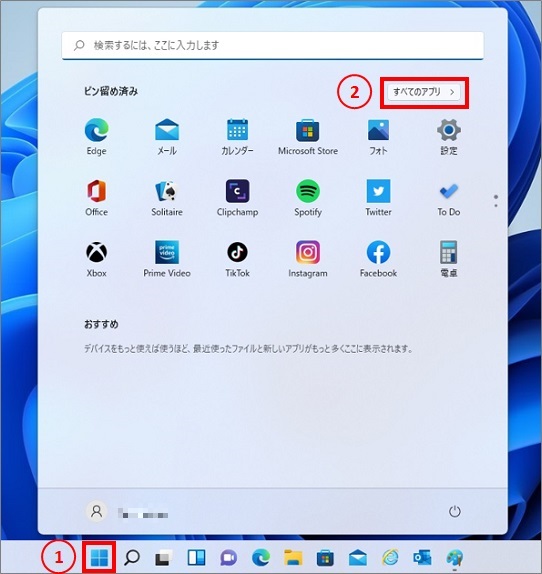
- 「Windows ツール」をクリックします。
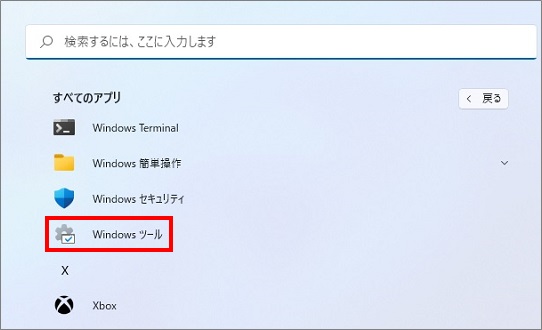
- 「コントロールパネル」をダブルクリックします。
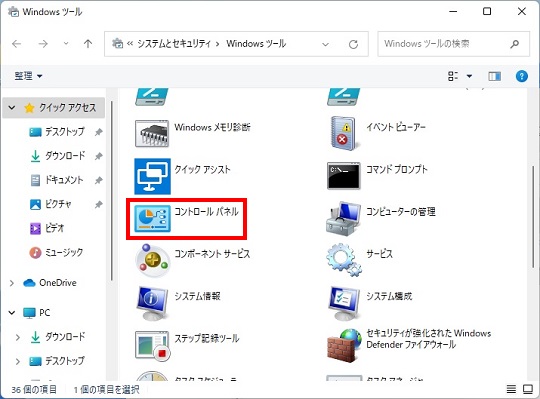
- 表示方法を「カテゴリ」にして、「ネットワークの状態とタスクの表示」を選択します。
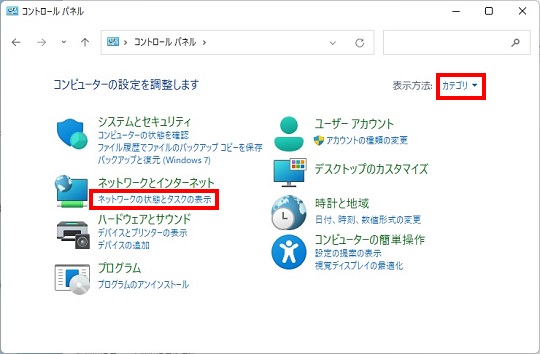
- 「共有の詳細設定の変更」を選択します。
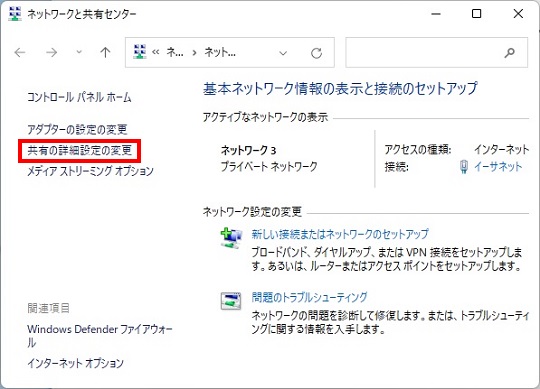
- (現在のプロファイル)の「ネットワーク探索」と「ファイルとプリンターの共有」が「オン」になっているか確認します。
※「オフ」になっている場合は「オン」に変更してください。
※以下の画面と違う場合は
Windows11 バージョン21H2 の設定方法を参照して(現在のプロファイル)の「ネットワーク探索」と「ファイルとプリンターの共有」が「有効」になっているか確認します。
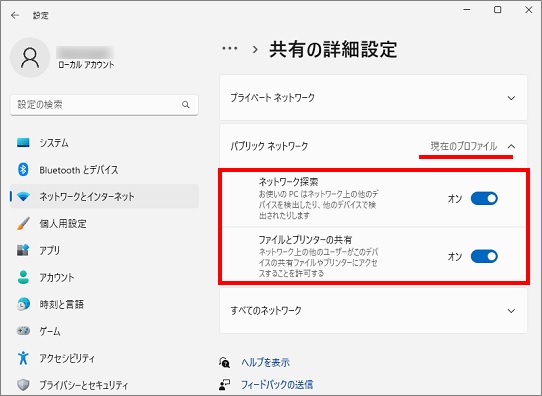 ■手順2:アドレス帳の登録に必要な情報を確認する
フルコンピューター名/ログインユーザー名を確認する(ターミナルから確認する)
■手順2:アドレス帳の登録に必要な情報を確認する
フルコンピューター名/ログインユーザー名を確認する(ターミナルから確認する)
- デスクトップ上のなにもないところを[右クリック]し、[ターミナルで開く]をクリックします。
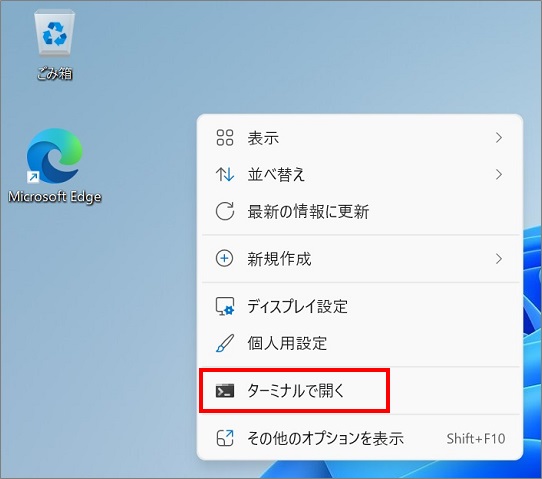
- A:ホスト名(フルコンピューター名)、C:ログインユーザー名(ユーザー名)を確認します。カーソルが点滅しているところに「net config workstation 」を入力してEnterキーを押します。
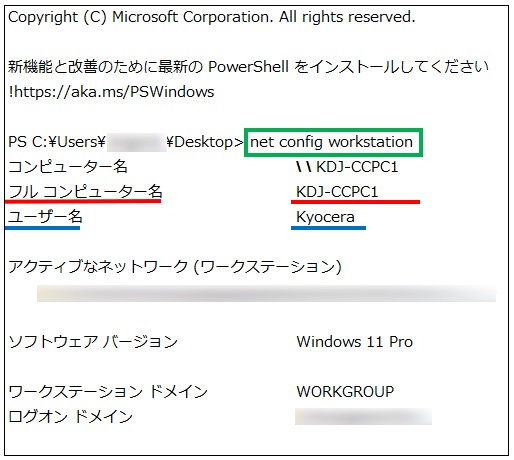
※(画面表示を白黒反転しています)
例:上記画面の場合は
A:ホスト名(フルコンピューター名)は「KDJ-CCPC1」です。
C:ログインユーザー名(ユーザー名)は「Kyocera」です。
■手順3:共有フォルダーを作成する
スキャンデータを保存するフォルダーを作成します。
- 「スタート」アイコン上で右クリックしてメニューリストを表示して、「エクスプローラー」を選択します。

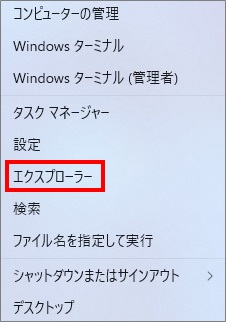
- (ローカルディスク(C:) )等保存先のアイコンをクリックします。保存先ドライブの画面が開きます。
※(D:)等、他のハードディスクでも構いません。
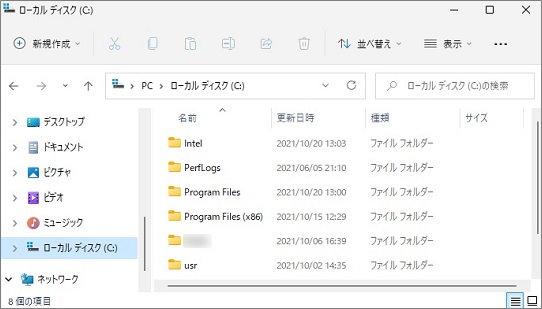
- 空白部分で右クリックし、 「新規作成」をポイントして「フォルダー」をクリックします。
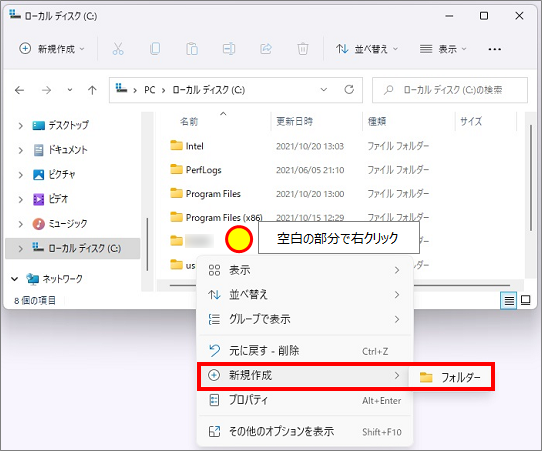
- 作成したフォルダーを分かりやすい名前に変更します。
例:「scan」
- 作成したフォルダを右クリックしてメニューを表示させ、「プロパティ」をクリックします。
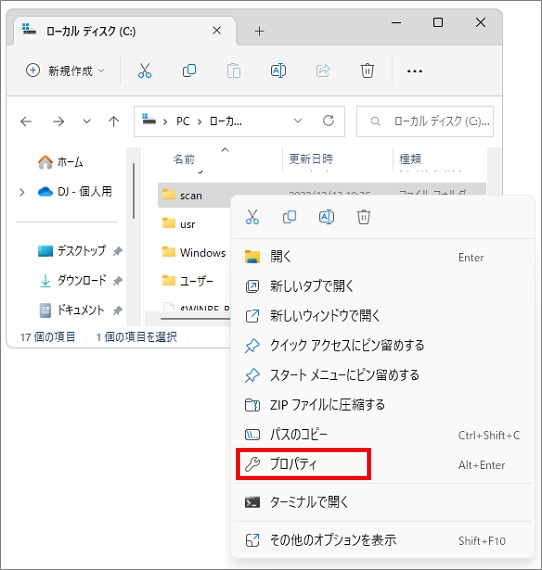
- 「共有」タブをクリックします。
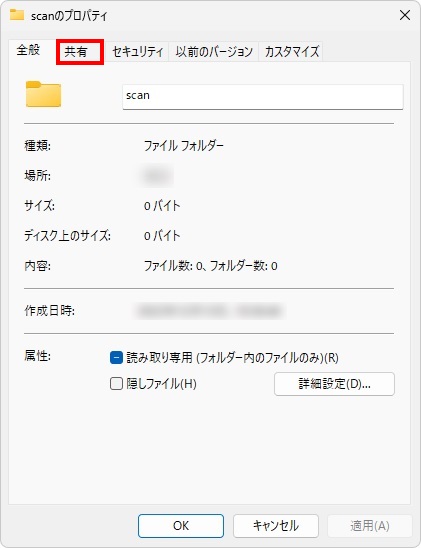
- 「詳細な共有(D)...」ボタンをクリックします。
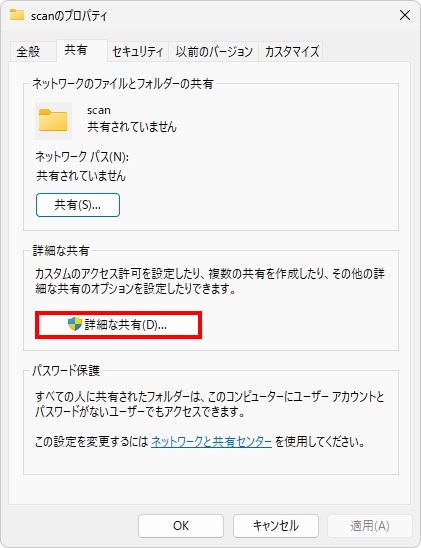
- 「このフォルダーを共有する」のチェックボックスをオンにします。チェックボックスをオン後「アクセス許可(P)」ボタンをクリックします。
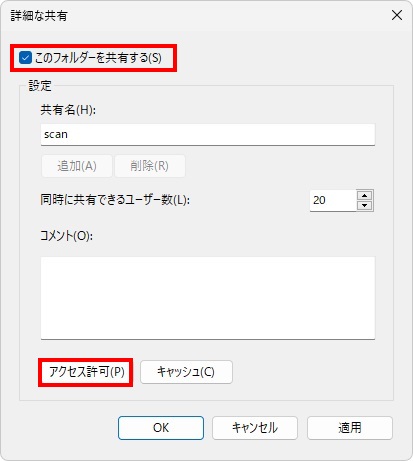
- 「アクセス許可(P):Everyone」の「フルコントロール」 項目の「許可」チェックボックスをオンにし、「適用(A)」ボタンをクリックします。「適用(A)」ボタンをクリック後「OK」ボタンをクリックします。
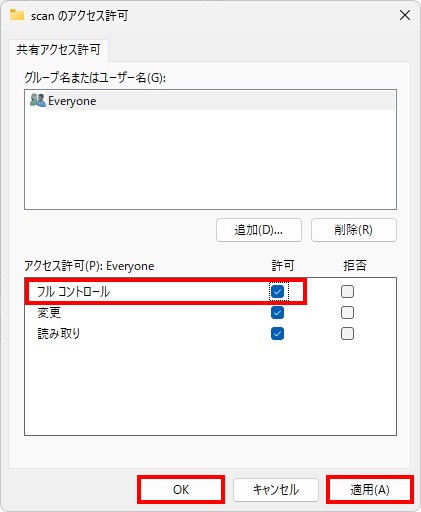
- 「共有名(H):」を確認します。確認後「適用」ボタンをクリック後、「OK」ボタンをクリックします。
※下図の場合は「scan」です。
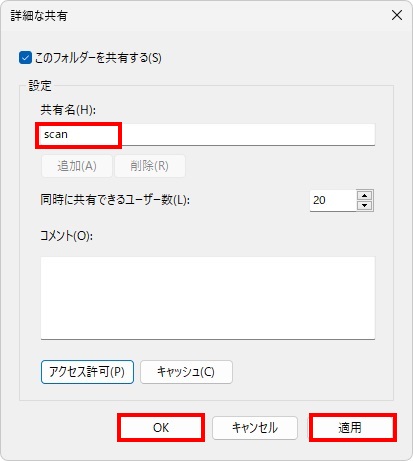
参考:
- 手順4 で作成した共有フォルダーの名前と異なっている場合、すでに同じ名前の共有フォルダーが存在します。
- 例:「scan」とフォルダー名を作成した場合に共有名が「scan2」と表示した場合はすでに「SCAN」のフォルダー名(共有名)がPC内に作成されています。
- 共有フォルダーを複数作成した場合、同じ共有名は使用できません。
- 「セキュリティ」タブをクリックし、「編集(E)...」ボタンをクリックします。
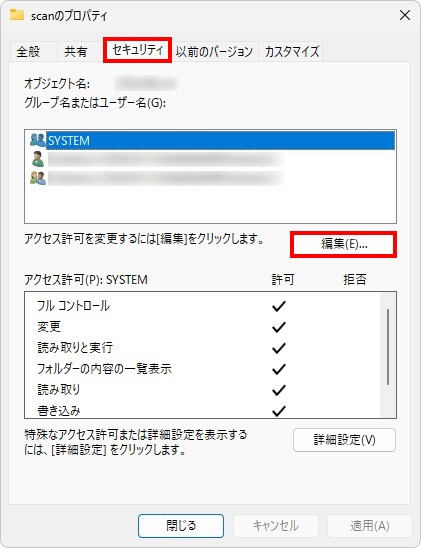
- 「追加(D)...」ボタンをクリックします
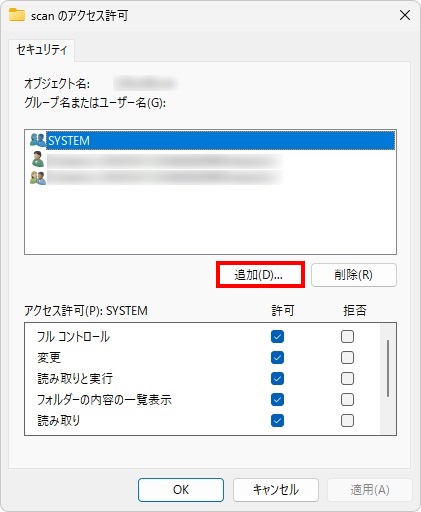
- 「選択するオブジェクト名を入力してください」の項目に、「Everyone」と入力し、「OK」ボタンをクリックします。
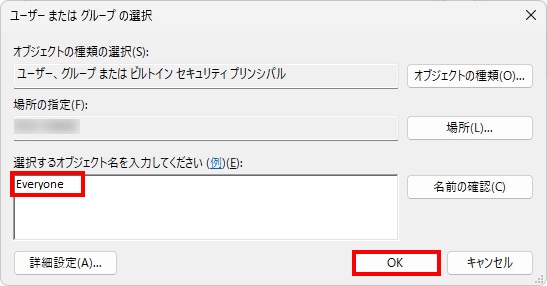
- 「Everyone」を選択し、「アクセス許可(P):Everyone」の 「フルコントロール」項目の「許可」チェックボックスをオンにし、「適用(A)」ボタンをクリックします。「適用(A)」ボタンをクリック後「OK」ボタンをクリックします。
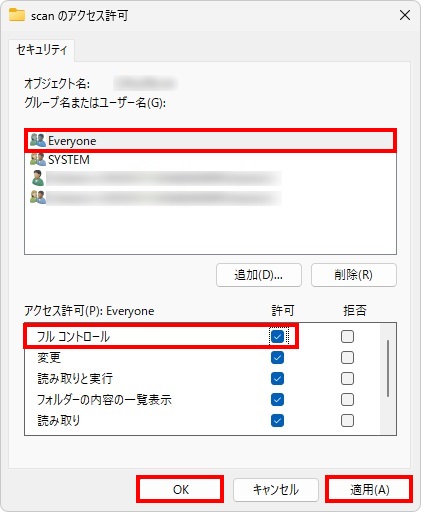
- 「閉じる」ボタンをクリックします。
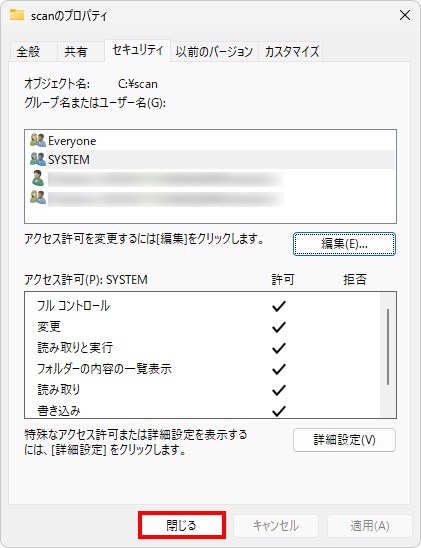 ■手順4:Webブラウザを使用してアドレス帳を登録する
■手順4:Webブラウザを使用してアドレス帳を登録する
- Webブラウザのアドレスバーに複合機のIPアドレスを入力し、「Web Image Monitor」を開きます。
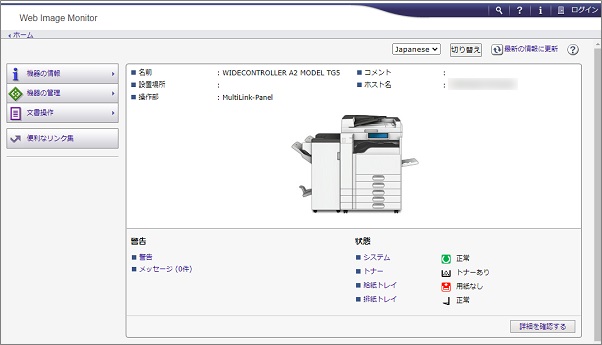
- 「ログイン」をクリックし、「ログインユーザー名」と「ログインパスワード」を入力して 「ログイン」をクリックします。

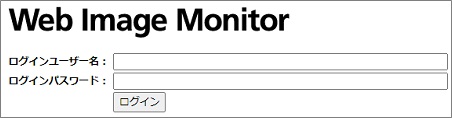
※ログインユーザー名、ログインパスワードの初期値は「admin」です。
※パスワードが設定されている場合は管理者に確認してください。
- 「機器の管理」→「アドレス帳」を選択します。
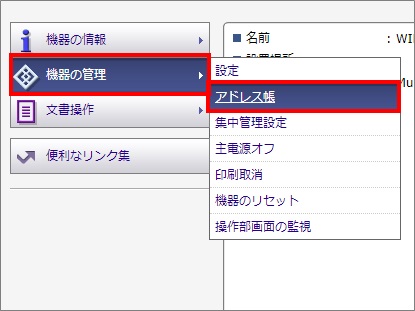
- 「簡単入力」→「ユーザー追加」をクリックします。ウィザードが開始されます。
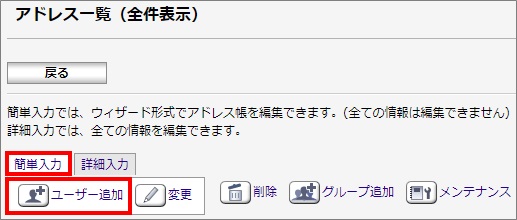
- 「基本情報」にチェックが入っていることを確認し、「フォルダーあて先」にチェックを入れて「次へ」をクリックします。
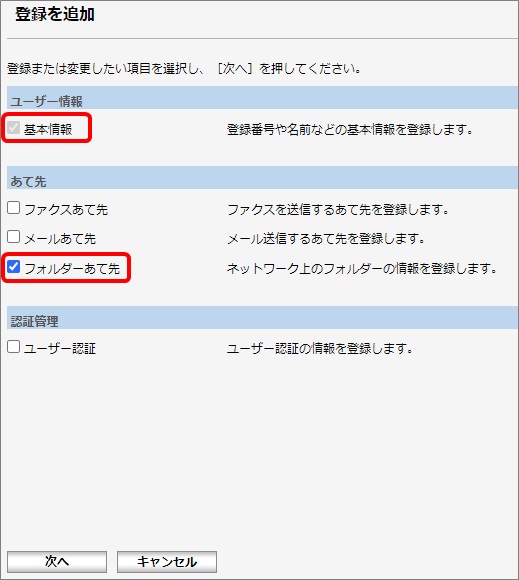
- 「登録番号」「名前」「ヨミガナ」「キー表示名」を入力して「次へ」をクリックします。
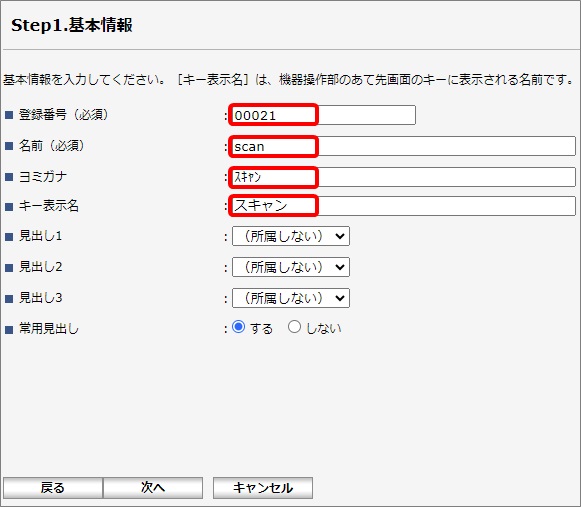
※「登録番号」は自動で割り当てられます(変更も可能)
- 「プロトコル」は「SMB」を選択し、「パス名」「ログインユーザー名」「ログインパスワード」を 入力して「次へ」をクリックします。
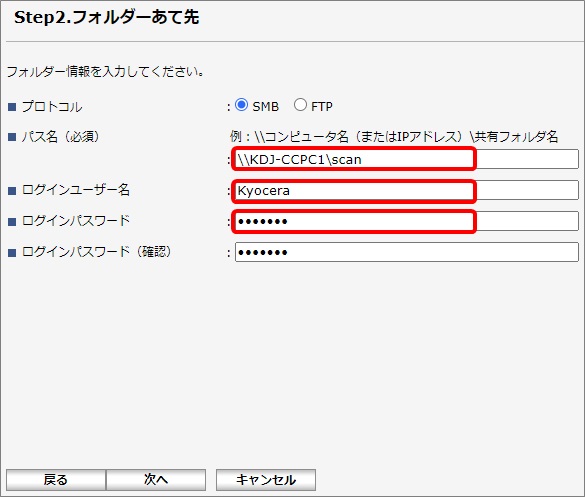
※「ログインユーザー名」「ログインパスワード」は、パソコンへアクセスするために必要なユーザー名とパスワードを入力します。
- 登録内容を確認し、「確定」をクリックします。アドレスが追加されます。
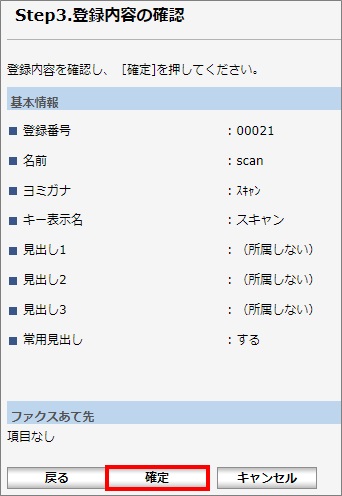 ■手順1:ネットワークの設定を確認する
■手順1:ネットワークの設定を確認する
※設定時は管理者(Administrators)権限のユーザーアカウントでログオンしてください
- ①スタートをクリックしてアプリケーションの一覧表示から、②[Windowsシステムツール] - ③[コントロールパネル] を選択します。
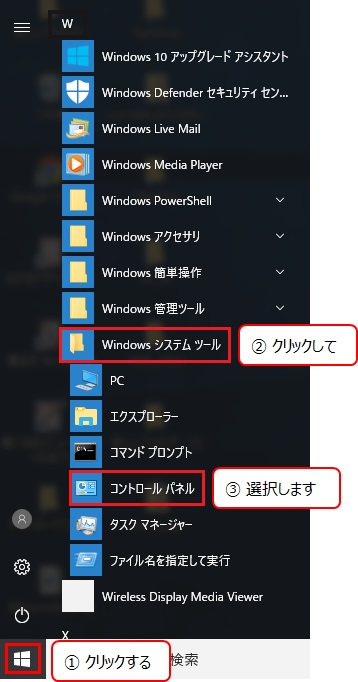
※「ここに入力して検索」に「共有」と入力し「共有の詳細設定の管理」をクリックした場合は手順の 4.へ進んでください。
- 表示方法を「カテゴリ」にして、「ネットワークの状態とタスクの表示」を選択します。
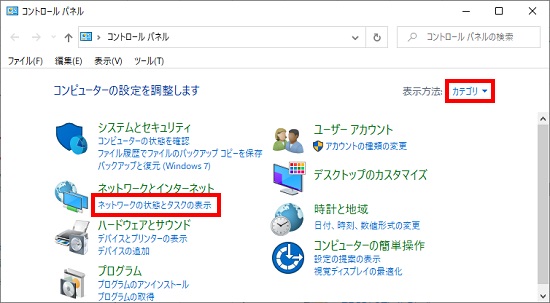
- 「共有の詳細設定の変更」を選択します。
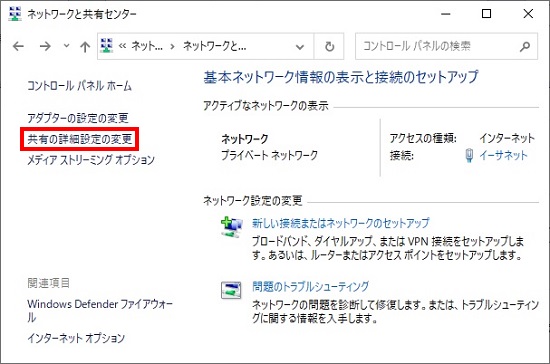
- 「ネットワーク探索を有効にする」と「ファイルとプリンターの共有を有効にする」にチェックが入っているか確認します。チェックが入っていない場合はチェックを入れ、「変更の保存」をクリックします。
※変更が無い場合、「変更の保存」はグレーアウトしてクリックできません。
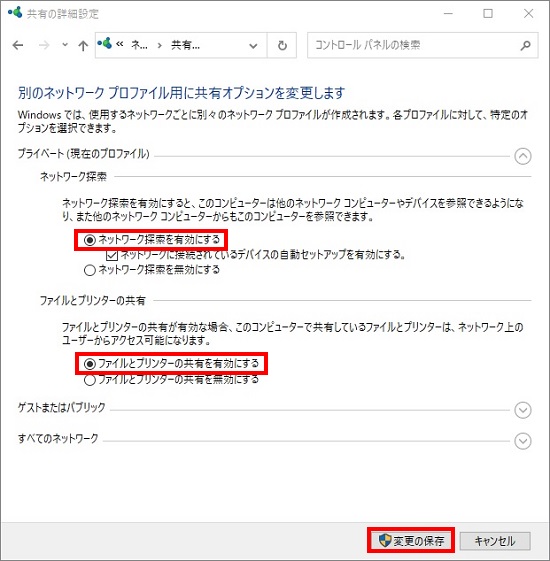 ■手順2:アドレス帳の登録に必要な情報を確認する
フルコンピューター名/ログインユーザー名を確認する(コマンドプロンプト または Windows Power Shell から確認する)
■手順2:アドレス帳の登録に必要な情報を確認する
フルコンピューター名/ログインユーザー名を確認する(コマンドプロンプト または Windows Power Shell から確認する)
- コマンドプロンプト または Windows Power Shell を開きます。
コマンドプロンプトの開き方
「Windows」キー + 「R」キーを押して「ファイル名を指定して実行」ダイアログ画面で「cmd」と入力して「OK」をクリックします。
Windows Power Shellの開き方
スタートアイコンの上で右クリックし、表示されたメニューの中から「Windows Power Shell」をクリックします。
- A:ホスト名(フルコンピューター名)、C:ログインユーザー名(ユーザー名)を確認します。カーソルが点滅しているところに「net config workstation 」を入力してEnterキーを押します。
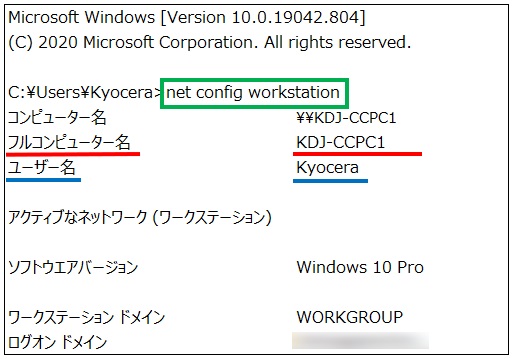
※(画面表示を白黒反転しています)
例:上記画面の場合は
A:ホスト名(フルコンピューター名)は「KDJ-CCPC1」です。
C:ログインユーザー名(ユーザー名)は「Kyocera」です。
■手順3:共有フォルダーを作成する
スキャンデータを保存するフォルダーを作成します。
- 「スタート」アイコン上で右クリックしてメニューリストを表示し「エクスプローラー(E)」を選択します。
「スタート」アイコン
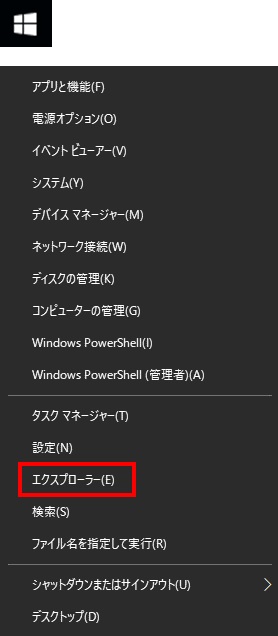
- ハードディスクドライブのCドライブ(OS(C:))もしくは(ローカルディスク(C:) )アイコンをクリックします。Cドライブの画面が開きます。
※(D:)等、他のハードディスクでも構いません。
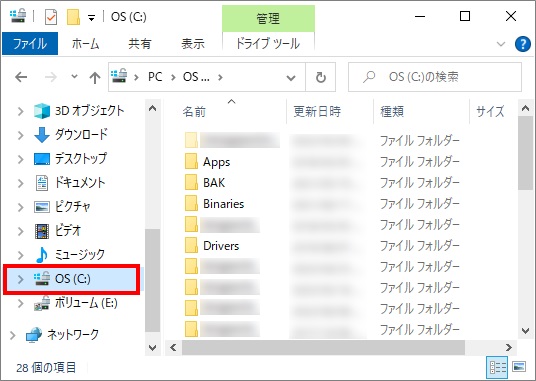
- 空白部分で右クリックし、 「新規作成」をポイントして「フォルダー(F)」をクリックします。
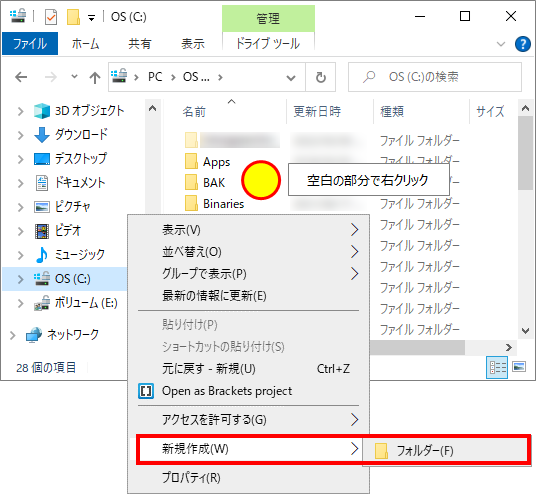
- 作成したフォルダーを分かりやすい名前に変更します。
例:「scan」
- 作成したフォルダーを右クリックし、「プロパティ」を選択します。
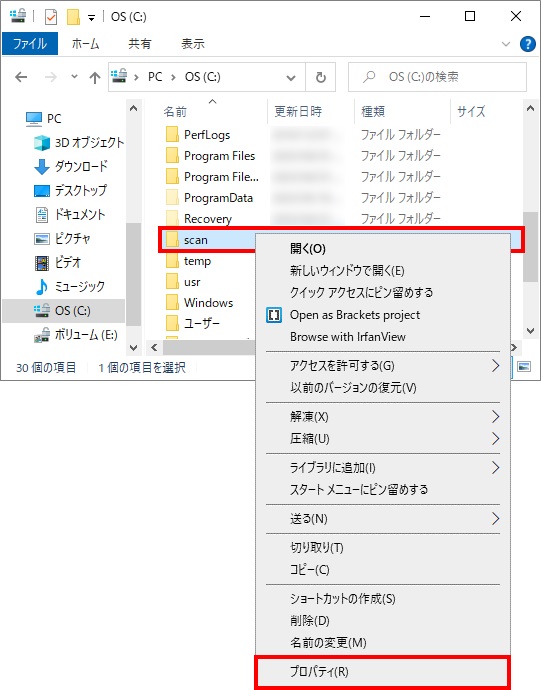
- 「共有」タブをクリックします。
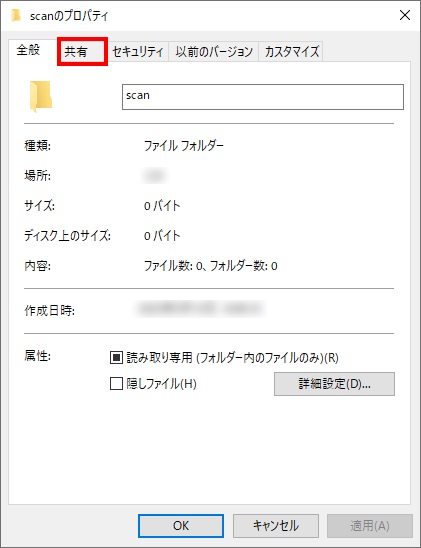
- 「詳細な共有(D)...」ボタンをクリックします。
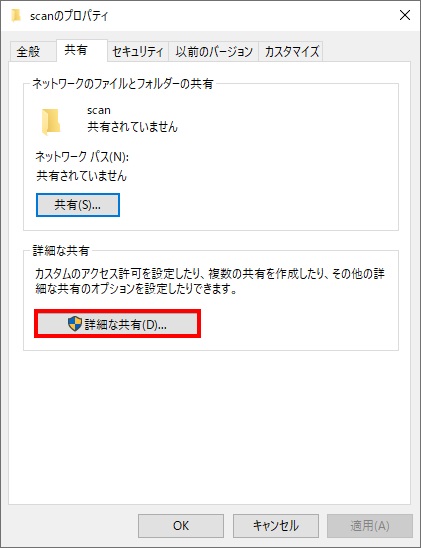
- 「このフォルダーを共有する」のチェックボックスをオンにします。チェックボックスをオン後「アクセス許可(P)」ボタンをクリックします。
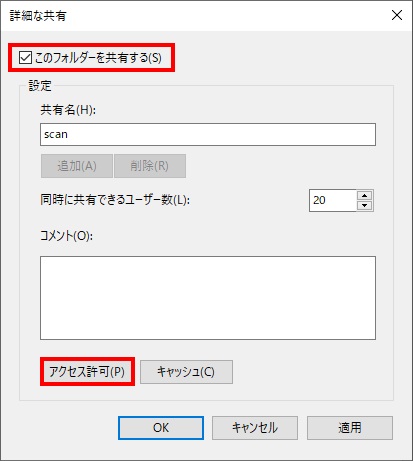
- 「アクセス許可(P):Everyone」の「フルコントロール」 項目の「許可」チェックボックスをオンにし、「適用(A)」ボタンをクリックします。「適用(A)」ボタンをクリック後「OK」ボタンをクリックします。
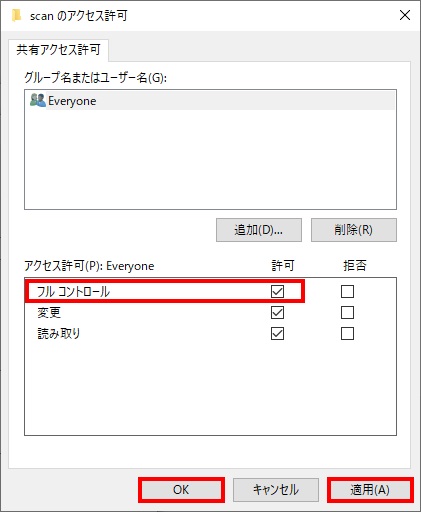
- 「共有名(H):」を確認します。確認後「適用」ボタンをクリック後、「OK」ボタンをクリックします。
※下図の場合は「scan」です。
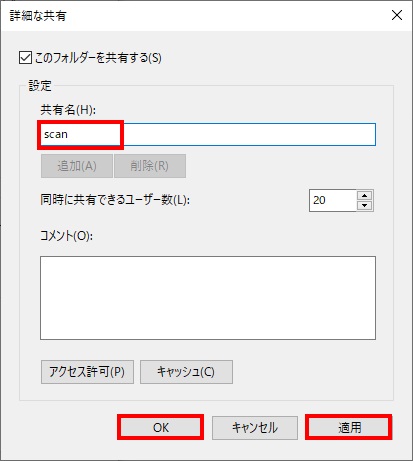
参考:
- 手順4 で作成した共有フォルダーの名前と異なっている場合、すでに同じ名前の共有フォルダーが存在します。
- 例:「scan」とフォルダー名を作成した場合に共有名が「scan2」と表示した場合はすでに「SCAN」のフォルダー名(共有名)がPC内に作成されています。
- 共有フォルダーを複数作成した場合、同じ共有名は使用できません。
- 「セキュリティ」タブをクリックし、「編集(E)...」ボタンをクリックします。
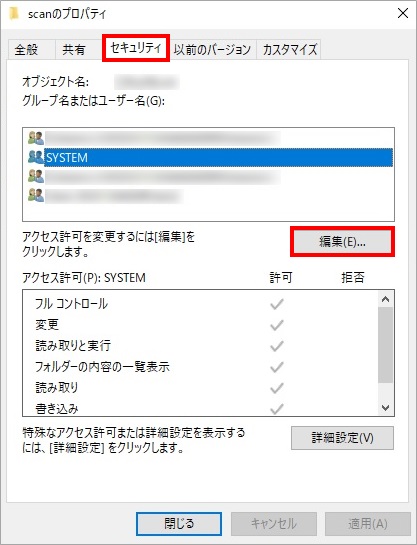
- 「追加(D)...」ボタンをクリックします
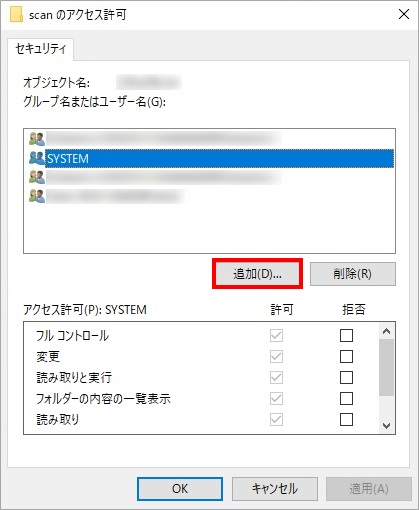
- 「選択するオブジェクト名を入力してください」の項目に、「Everyone」と入力し、「OK」ボタンをクリックします。
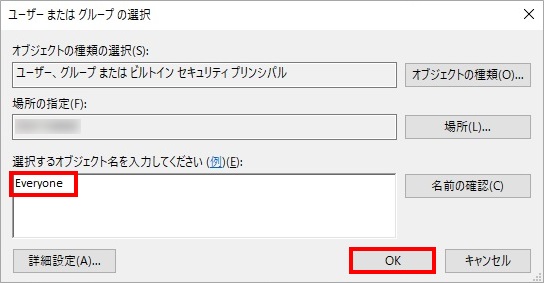
- 「Everyone」を選択し、「アクセス許可(P):Everyone」の 「フルコントロール」項目の「許可」チェックボックスをオンにし、「適用(A)」ボタンをクリックします。「適用(A)」ボタンをクリック後「OK」ボタンをクリックします。
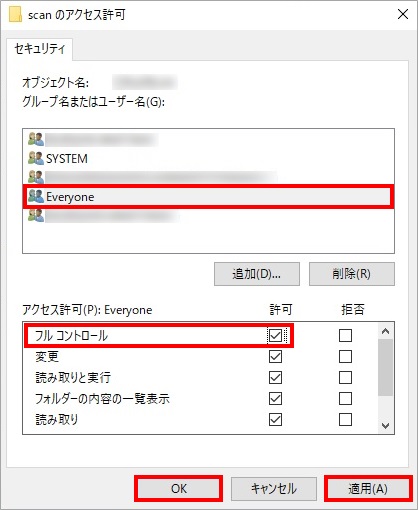
- 「閉じる」ボタンをクリックします。
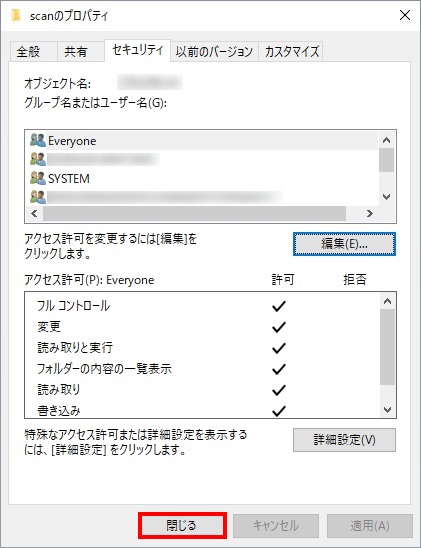 ■手順4:Webブラウザを使用してアドレス帳を登録する
■手順4:Webブラウザを使用してアドレス帳を登録する
- Webブラウザのアドレスバーに複合機のIPアドレスを入力し、「Web Image Monitor」を開きます。
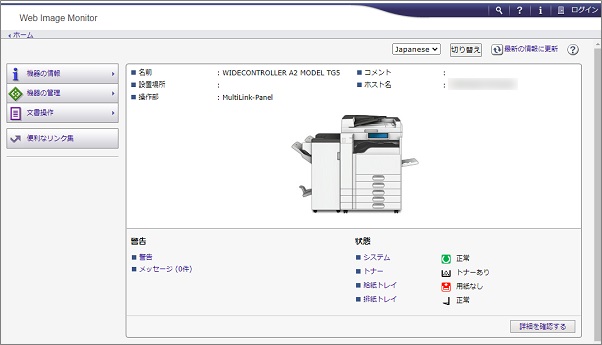
- 「ログイン」をクリックし、「ログインユーザー名」と「ログインパスワード」を入力して 「ログイン」をクリックします。

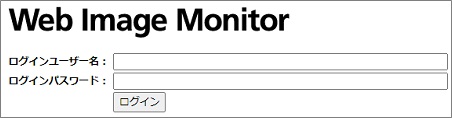
※ログインユーザー名、ログインパスワードの初期値は「admin」です。
※パスワードが設定されている場合は管理者に確認してください。
- 「機器の管理」→「アドレス帳」を選択します。
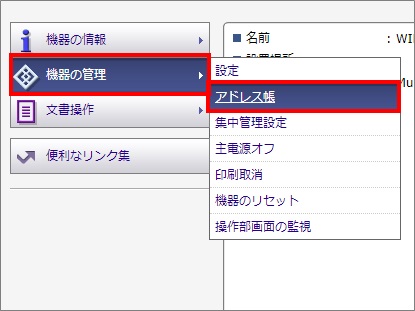
- 「簡単入力」→「ユーザー追加」をクリックします。ウィザードが開始されます。
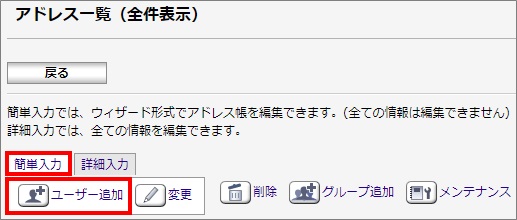
- 「基本情報」にチェックが入っていることを確認し、「フォルダーあて先」にチェックを入れて「次へ」をクリックします。
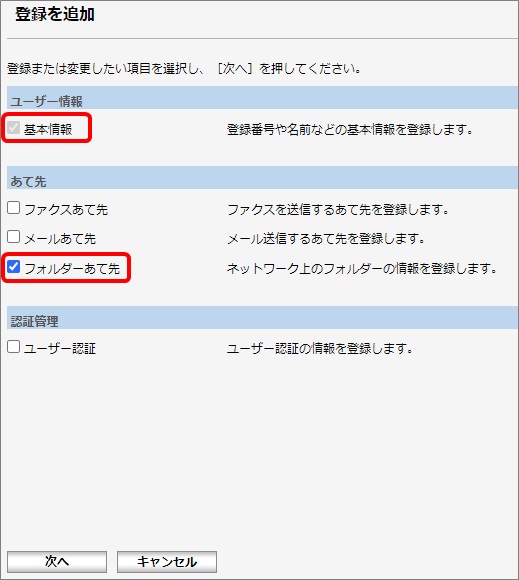
- 「登録番号」「名前」「ヨミガナ」「キー表示名」を入力して「次へ」をクリックします。
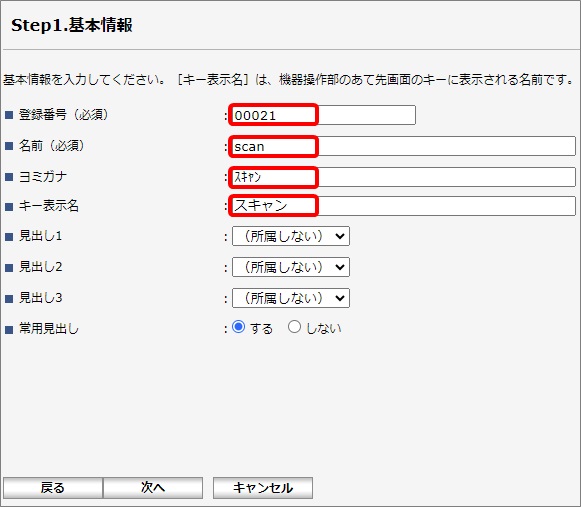
※「登録番号」は自動で割り当てられます(変更も可能)
- 「プロトコル」は「SMB」を選択し、「パス名」「ログインユーザー名」「ログインパスワード」を 入力して「次へ」をクリックします。
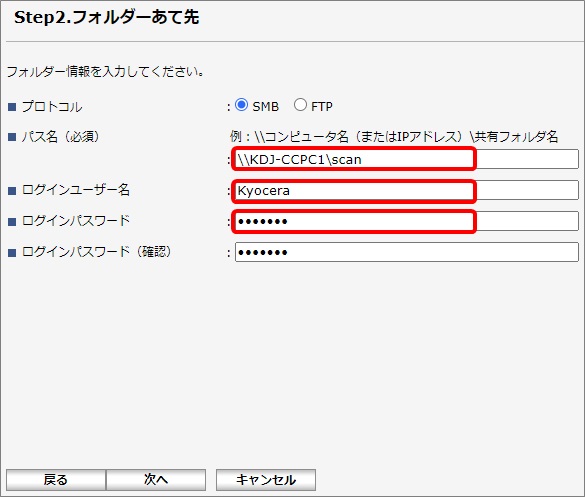
※「ログインユーザー名」「ログインパスワード」は、パソコンへアクセスするために必要なユーザー名とパスワードを入力します。
- 登録内容を確認し、「確定」をクリックします。アドレスが追加されます。
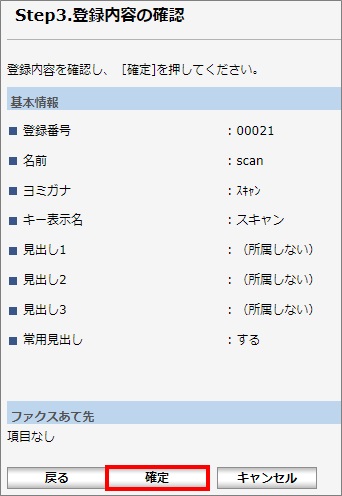 ■手順1:ネットワークの設定を確認する
■手順1:ネットワークの設定を確認する
※設定時は管理者(Administrators)権限のユーザーアカウントでログオンしてください
- 画面左下の「Windowsキー」を右クリックし、「コントロールパネル」をクリックします。
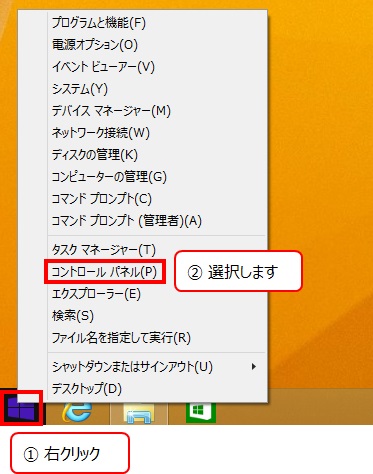
- 「ネットワークと共有センター」を開きます。カテゴリー表示の場合は「ネットワークの状態とタスクの表示」を、アイコン表示の場合は「ネットワークと共有センター」をクリックします。

- 「共有の詳細設定の変更」をクリックします。
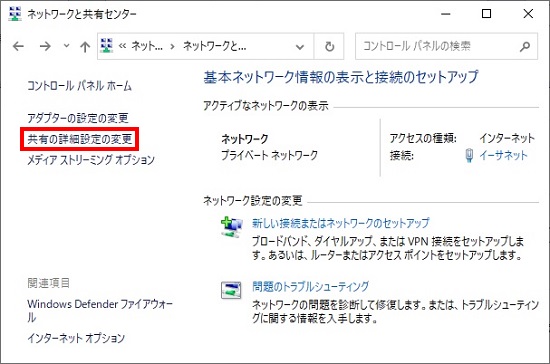
- 「ネットワーク探索を有効にする」と「ファイルとプリンターの共有を有効にする」にチェックが入っているか確認します。チェックが入っていない場合はチェックを入れ、「変更の保存」をクリックします。
※変更が無い場合、「変更の保存」はグレーアウトしてクリックできません。
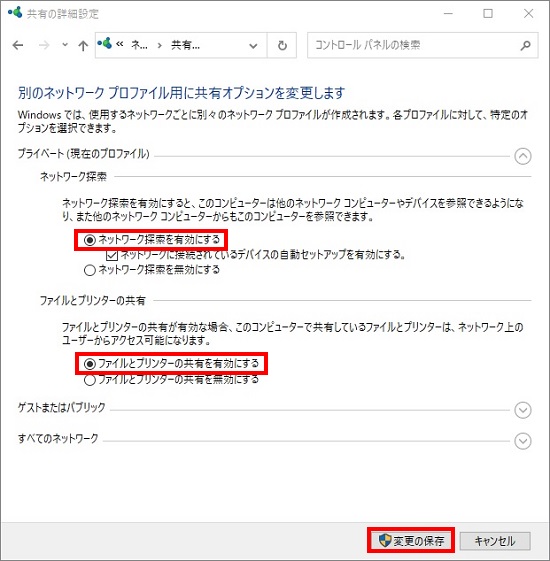 ■手順2:アドレス帳の登録に必要な情報を確認する
フルコンピューター名/ログインユーザー名を確認する(コマンドプロンプトから確認する)
■手順2:アドレス帳の登録に必要な情報を確認する
フルコンピューター名/ログインユーザー名を確認する(コマンドプロンプトから確認する)
- コマンドプロンプトを開きます。「Windows」キー + 「X」キーを押してメニューリストを表示し「コマンドプロンプト(C)」をクリックします。
- A:ホスト名(フルコンピューター名)、C:ログインユーザー名(ユーザー名)を確認します。カーソルが点滅しているところに「net config workstation 」を入力してEnterキーを押します。
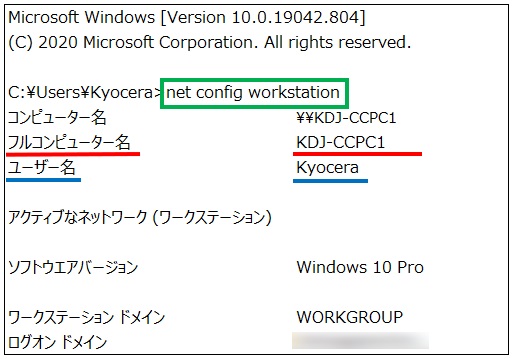
※画面表示を白黒反転しています
例:上記画面の場合は
A:ホスト名(フルコンピューター名)は「KDJ-CCPC1」です。
C:ログインユーザー名(ユーザー名)は「Kyocera」です。
■手順3:共有フォルダーを作成する
スキャンデータを保存するフォルダーを作成します。
- ➀「スタート」アイコン上で右クリックしてメニューリストを表示し②「エクスプローラー(E)」を選択します。
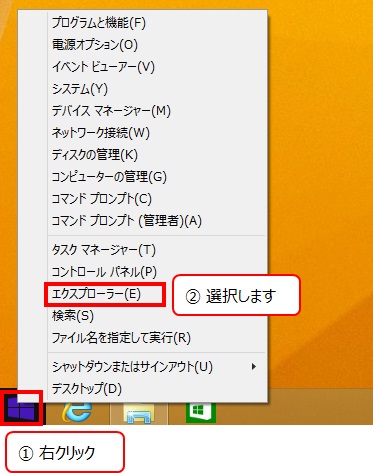
- ハードディスクドライブのCドライブ(OS(C:))もしくは(ローカルディスク(C:) )アイコンをクリックします。Cドライブの画面が開きます。
※(D:)等、他のハードディスクでも構いません。
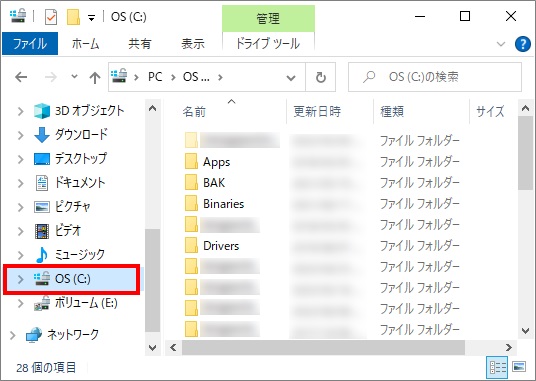
- 空白部分で右クリックし、 「新規作成」をポイントして「フォルダー(F)」をクリックします。
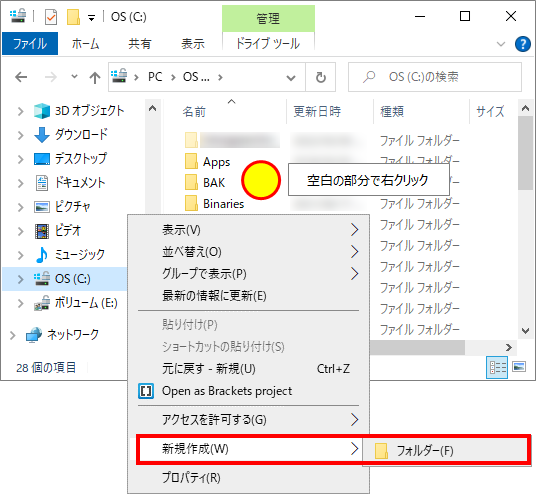
- 作成したフォルダーを分かりやすい名前に変更します。
例:「scan」
- 作成したフォルダーを右クリックし、「プロパティ」を選択します。
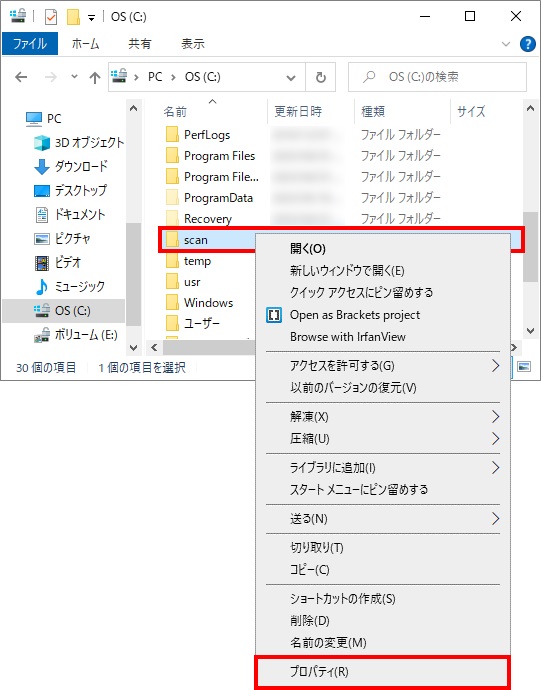
- 「共有」タブをクリックします。
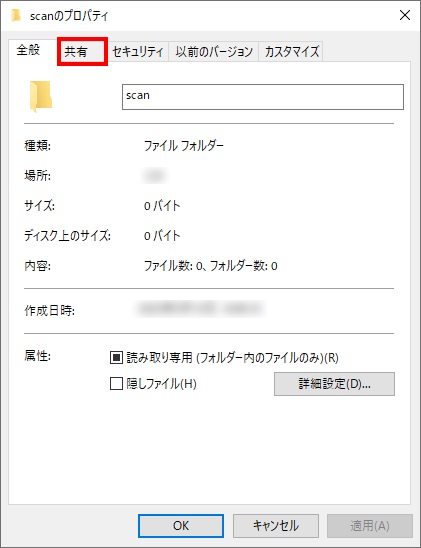
- 「詳細な共有(D)...」ボタンをクリックします。
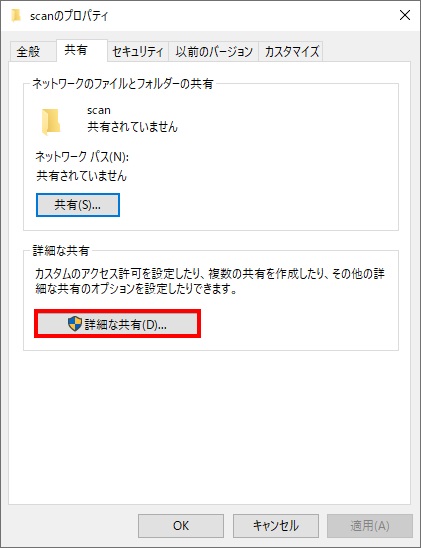
- 「このフォルダーを共有する」のチェックボックスをオンにします。チェックボックスをオン後「アクセス許可(P)」ボタンをクリックします。
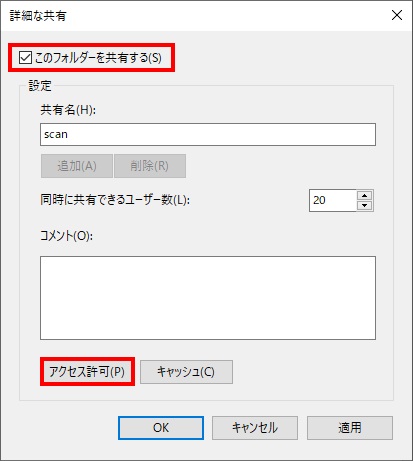
- 「アクセス許可(P):Everyone」の「フルコントロール」 項目の「許可」チェックボックスをオンにし、「適用(A)」ボタンをクリックします。「適用(A)」ボタンをクリック後「OK」ボタンをクリックします。
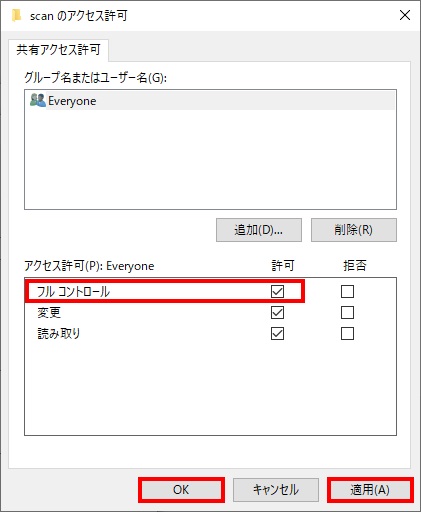
- 「共有名(H):」を確認します。確認後「適用」ボタンをクリック後、「OK」ボタンをクリックします。
※下図の場合は「scan」です。
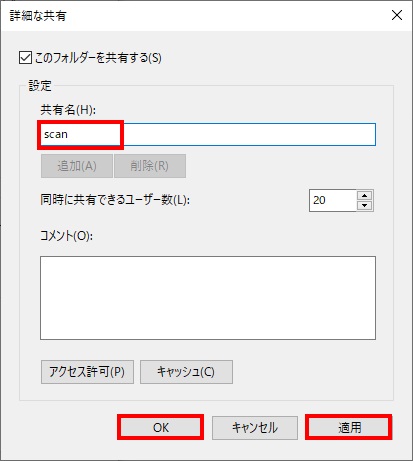
参考:
- 手順4 で作成した共有フォルダーの名前と異なっている場合、すでに同じ名前の共有フォルダーが存在します。
- 例:「scan」とフォルダー名を作成した場合に共有名が「scan2」と表示した場合はすでに「SCAN」のフォルダー名(共有名)がPC内に作成されています。
- 共有フォルダーを複数作成した場合、同じ共有名は使用できません。
- 「セキュリティ」タブをクリックし、「編集(E)...」ボタンをクリックします。
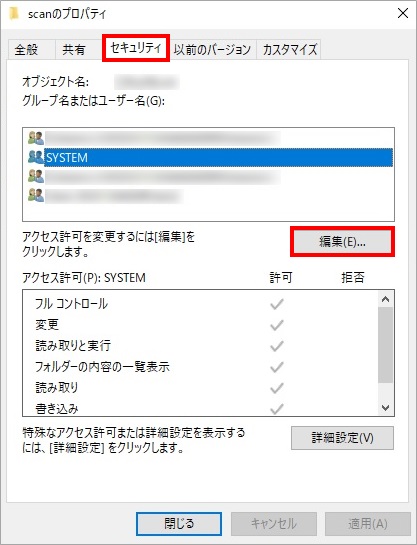
- 「追加(D)...」ボタンをクリックします
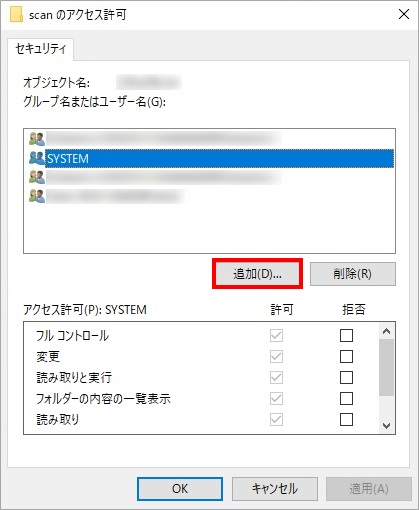
- 「選択するオブジェクト名を入力してください」の項目に、「Everyone」と入力し、「OK」ボタンをクリックします。
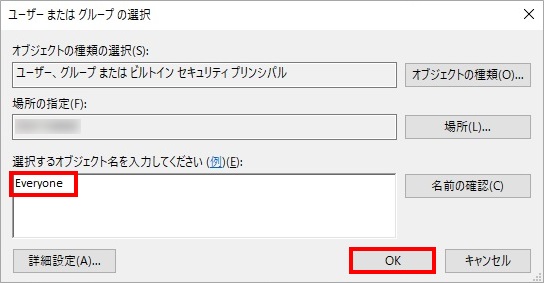
- 「Everyone」を選択し、「アクセス許可(P):Everyone」の 「フルコントロール」項目の「許可」チェックボックスをオンにし、「適用(A)」ボタンをクリックします。「適用(A)」ボタンをクリック後「OK」ボタンをクリックします。
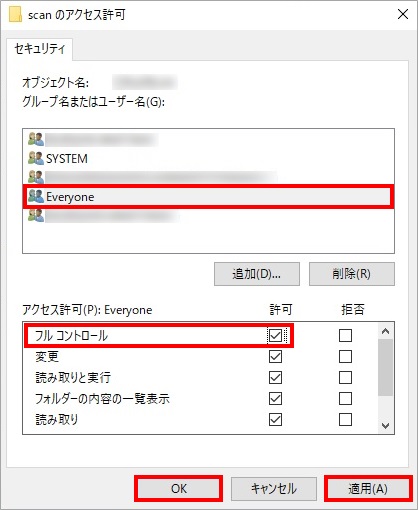
- 「閉じる」ボタンをクリックします。
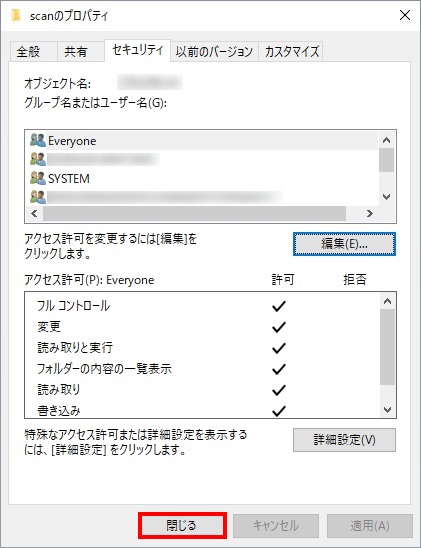 ■手順4:Webブラウザを使用してアドレス帳を登録する
■手順4:Webブラウザを使用してアドレス帳を登録する
- Webブラウザのアドレスバーに複合機のIPアドレスを入力し、「Web Image Monitor」を開きます。
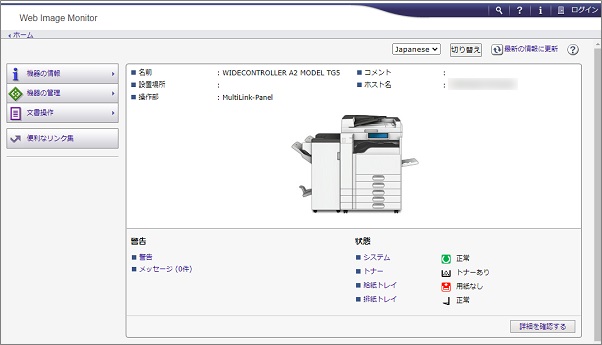
- 「ログイン」をクリックし、「ログインユーザー名」と「ログインパスワード」を入力して 「ログイン」をクリックします。

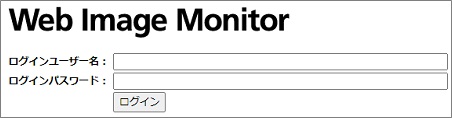
※ログインユーザー名、ログインパスワードの初期値は「admin」です。
※パスワードが設定されている場合は管理者に確認してください。
- 「機器の管理」→「アドレス帳」を選択します。
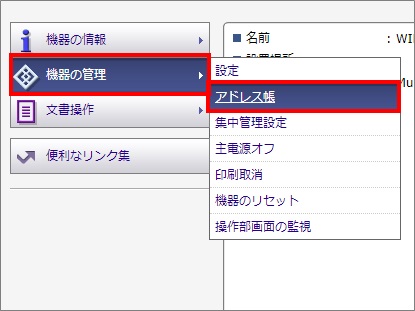
- 「簡単入力」→「ユーザー追加」をクリックします。ウィザードが開始されます。
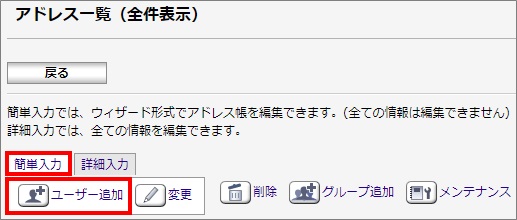
- 「基本情報」にチェックが入っていることを確認し、「フォルダーあて先」にチェックを入れて「次へ」をクリックします。
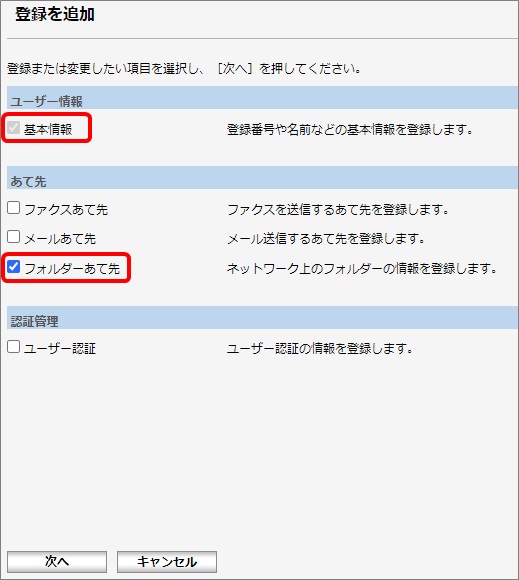
- 「登録番号」「名前」「ヨミガナ」「キー表示名」を入力して「次へ」をクリックします。
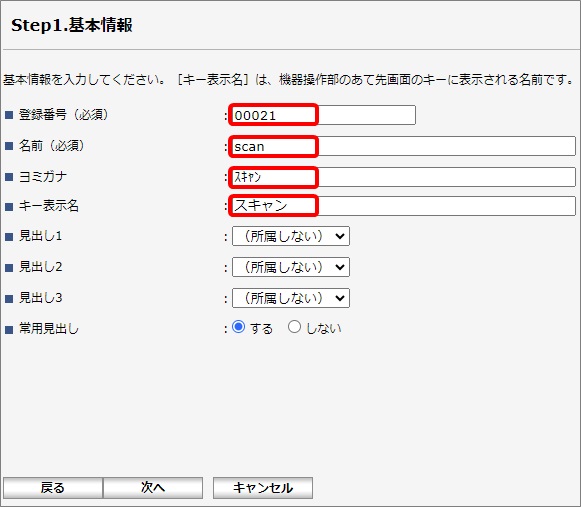
※「登録番号」は自動で割り当てられます(変更も可能)
- 「プロトコル」は「SMB」を選択し、「パス名」「ログインユーザー名」「ログインパスワード」を 入力して「次へ」をクリックします。
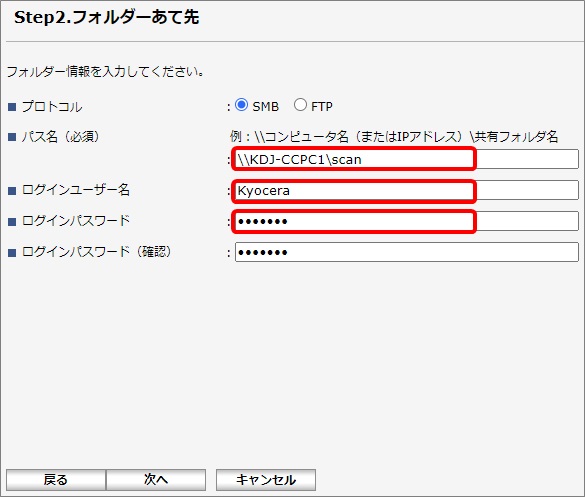
※「ログインユーザー名」「ログインパスワード」は、パソコンへアクセスするために必要なユーザー名とパスワードを入力します。
- 登録内容を確認し、「確定」をクリックします。アドレスが追加されます。
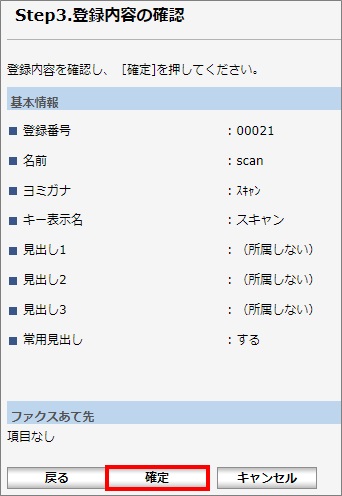 ■手順1:ネットワークの設定を確認する
■手順1:ネットワークの設定を確認する
※設定時は管理者(Administrators)権限のユーザーアカウントでログオンしてください
- 画面左下の「Windowsキー」を右クリックし、「コントロールパネル」をクリックします。
- 「ネットワークと共有センター」を開きます。カテゴリー表示の場合は「ネットワークの状態とタスクの表示」を、アイコン表示の場合は「ネットワークと共有センター」をクリックします。

- 「共有の詳細設定の変更」をクリックします。
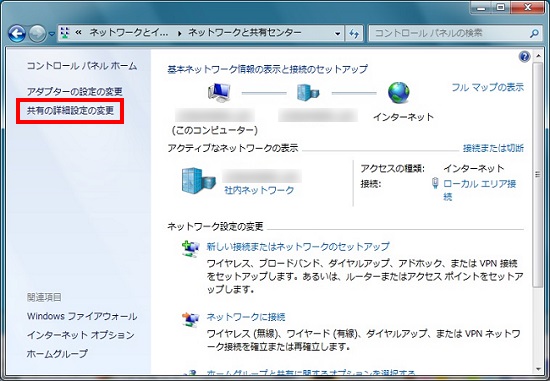
- 「ネットワーク探索を有効にする」と「ファイルとプリンターの共有を有効にする」にチェックが入っているか確認します。チェックが入っていない場合はチェックを入れ、「変更の保存」をクリックします。
※変更が無い場合、「変更の保存」はグレーアウトしてクリックできません。
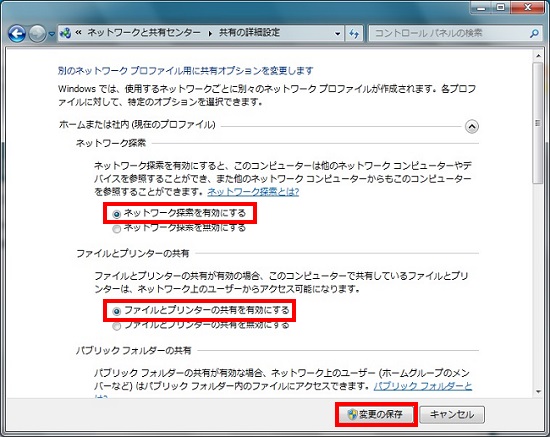 ■手順2:アドレス帳の登録に必要な情報を確認する
フルコンピューター名/ログインユーザー名を確認する(コマンドプロンプトから確認する)
■手順2:アドレス帳の登録に必要な情報を確認する
フルコンピューター名/ログインユーザー名を確認する(コマンドプロンプトから確認する)
- コマンドプロンプトを開きます。「Windows」キー + 「X」キーを押してメニューリストを表示し「コマンドプロンプト(C)」をクリックします。
- A:ホスト名(フルコンピューター名)、C:ログインユーザー名(ユーザー名)を確認します。カーソルが点滅しているところに「net config workstation 」を入力してEnterキーを押します。
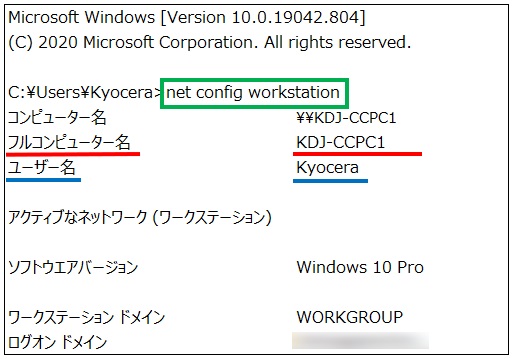
※(画面表示を白黒反転しています)
例:上記画面の場合は
A:ホスト名(フルコンピューター名)は「KDJ-CCPC1」です。
C:ログインユーザー名(ユーザー名)は「Kyocera」です。
■手順3:共有フォルダーを作成する
スキャンデータを保存するフォルダーを作成します。
- コンピューター画面を開き、Cドライブ(ローカルディスクC:)またはDドライブ(ローカルディスクD:)のアイコンをダブルクリックし、 「新しいフォルダー」をクリックしてフォルダーを作成します。
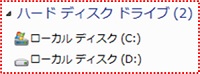
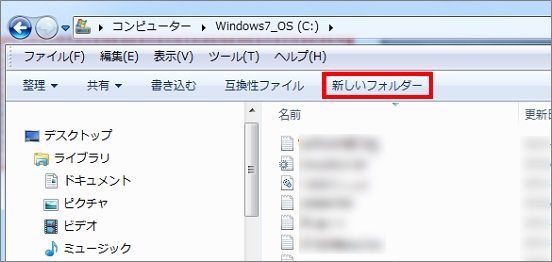
- 作成したフォルダーの名前を分かりやすい名前に変更します。
例:「scan」
- フォルダーを開き、「共有」タブをクリックし「特定のユーザー...」を選択します。
※フォルダー上で右クリックして「共有(H) 」-「特定のユーザー...」を選択してもOKです。
※「特定のユーザー...」が表示されない場合は
こちら の手順でフォルダーを共有してください。
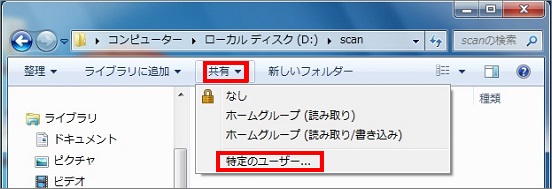
- 共有フォルダーにアクセスできるユーザーを追加します。プルダウンメニュー(▼)から「Everyone」を選択し、「追加(A)」をクリックしてください。
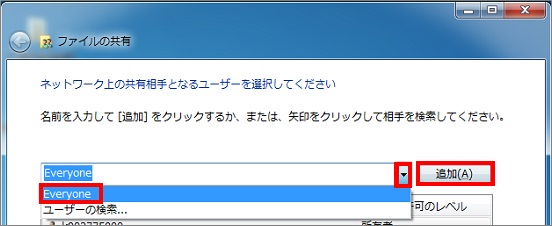
- 追加した「Everyone」をクリックし、アクセス許可のレベルを「読み取り/書き込み」に変更し「共有(H)」をクリックしてください。
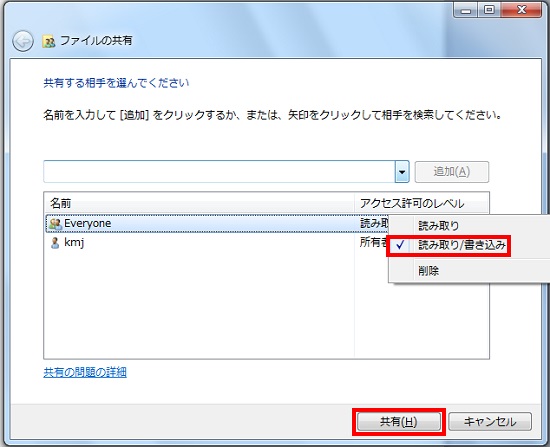
- 「終了(D)」をクリックして「ファイルの共有」画面を閉じます。
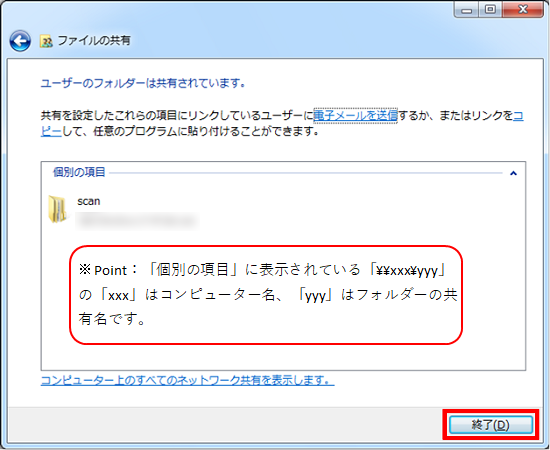
■手順4:Webブラウザを使用してアドレス帳を登録する
- Webブラウザのアドレスバーに複合機のIPアドレスを入力し、「Web Image Monitor」を開きます。
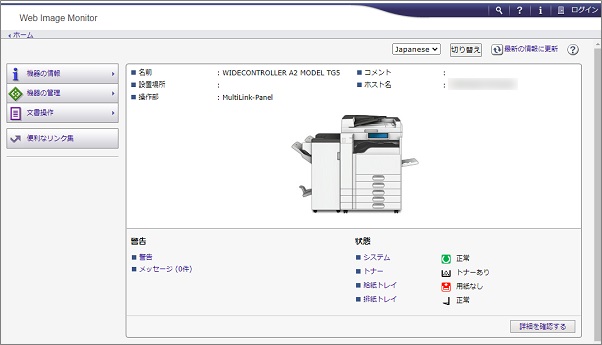
- 「ログイン」をクリックし、「ログインユーザー名」と「ログインパスワード」を入力して 「ログイン」をクリックします。

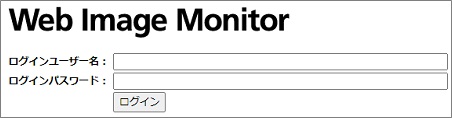
※ログインユーザー名、ログインパスワードの初期値は「admin」です。
※パスワードが設定されている場合は管理者に確認してください。
- 「機器の管理」→「アドレス帳」を選択します。
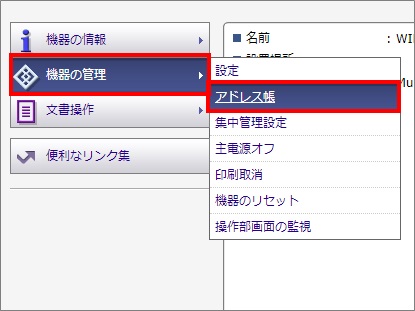
- 「簡単入力」→「ユーザー追加」をクリックします。ウィザードが開始されます。
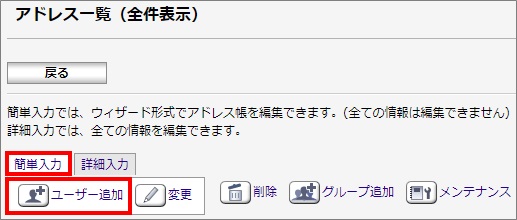
- 「基本情報」にチェックが入っていることを確認し、「フォルダーあて先」にチェックを入れて「次へ」をクリックします。
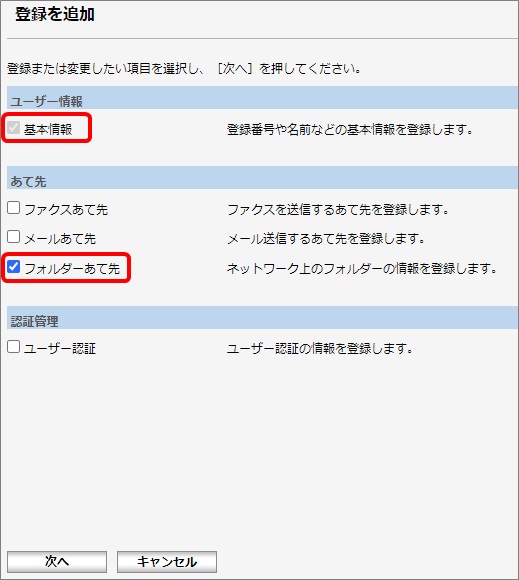
- 「登録番号」「名前」「ヨミガナ」「キー表示名」を入力して「次へ」をクリックします。
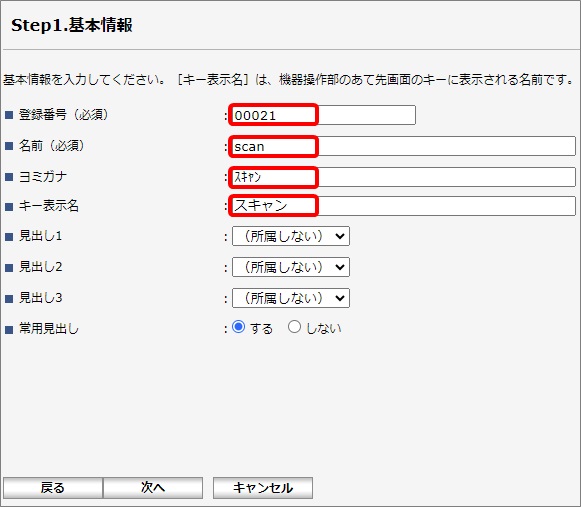
※「登録番号」は自動で割り当てられます(変更も可能)
- 「プロトコル」は「SMB」を選択し、「パス名」「ログインユーザー名」「ログインパスワード」を 入力して「次へ」をクリックします。
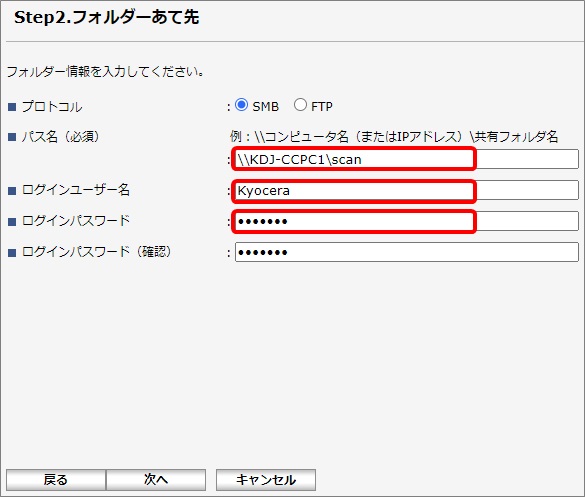
※「ログインユーザー名」「ログインパスワード」は、パソコンへアクセスするために必要なユーザー名とパスワードを入力します。
- 登録内容を確認し、「確定」をクリックします。アドレスが追加されます。