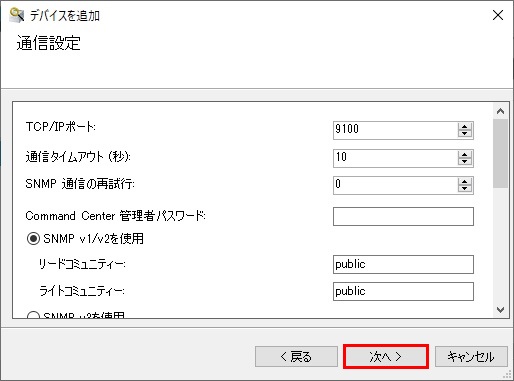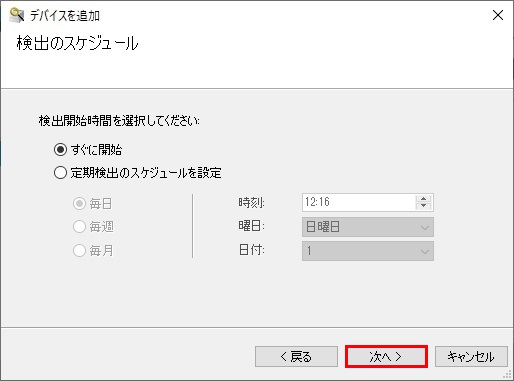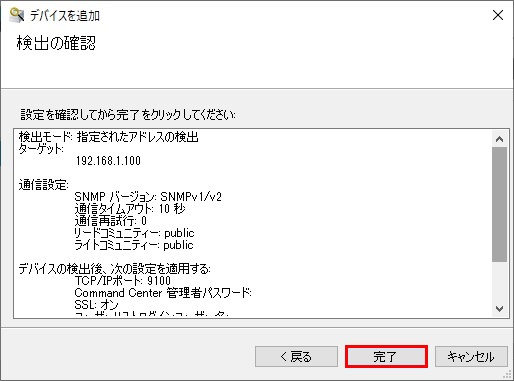ダウンロード専用サイトからのダウンロード方法です。
【対応機種】 ※下記以外の機種をご使用の場合は こちら の手順を参照してください。
| 製品 |
対象モデル |
| カラー複合機 |
TASKalfa 7054ci/6054ci/5054ci/4054ci
TASKalfa 3554ci/2554ci
TASKalfa 8353ci/7353ci
TASKalfa 6053ci/5053ci/4053ci/3253ci/2553ci
TASKalfa 8052ci
TASKalfa 6052ci/5052ci/4052ci/3252ci/2552ci
TASKalfa 7551ci/6551ci
TASKalfa 5551ci/4551ci/3551ci/3051ci
TASKalfa 2551ci
TASKalfa 2470ci+/2460ci+
TASKalfa 2470ci/2460ci
TASKalfa 408ci/358ci
TASKalfa 406ci/356ci
TASKalfa 352ci
ECOSYS M5526cdw
ECOSYS M6530cdn
ECOSYS M6535cidn
ECOSYS M6635cidn
FS-C2126MFP/C2026MFP
FS-C2126MFP+/C2026MFP+ |
| モノクロ複合機 |
TASKalfa 7004i/6004i/5004i
TASKalfa 9003i/7003i
TASKalfa 6003i/5003i
TASKalfa 8002i/7002i
TASKalfa 6002i/5002i/4002i
TASKalfa 8001i/6501i
TASKalfa 5501i/4501i
TASKalfa MZ4000i/MZ3200i
TASKalfa 4012i/3212i
TASKalfa 3511i/3011i
TASKalfa 3510i/3010i
TASKalfa 2520i+/2510i+
TASKalfa 2520i/2510i
TASKalfa 306i/256i
ECOSYS M2535dn
ECOSYS M2540dw
ECOSYS M2640idw
ECOSYS M3645idn
ECOSYS MA4500ifx
LS-1135MFP/1035MFP
MA2000w |
| カラープリンター |
ECOSYS P5026cdw
ECOSYS P6130cdn
ECOSYS P6230cdn
ECOSYS P7040cdn
ECOSYS P7240cdn
ECOSYS P8060cdn
ECOSYS P6026cdn |
| モノクロプリンター |
ECOSYS PA6000x/PA4500x
ECOSYS P4060dn
ECOSYS P4140dn
ECOSYS P3160dn/P3145dn
ECOSYS P3060dn/P3045dn
ECOSYS P4040dn
ECOSYS P2040dw
PA2000w
LS-4300DN/4200DN/2100DN
LS-4020DN/2020D
LS-6970DN |
1. ダウンロードセンターに接続する
- 以下URLをクリックします。又はブラウザに直接入力します。
- ダウンロードセンターに接続されます。
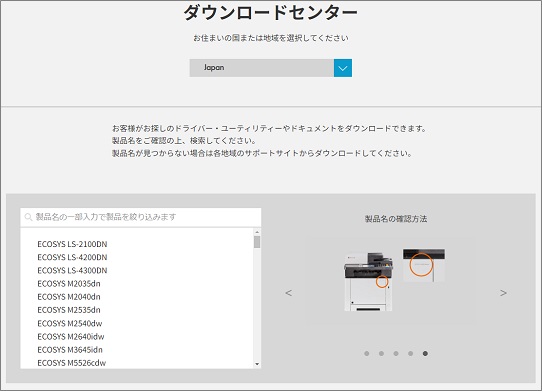
- 一覧から機種を選択、もしくは「製品名の一部入力で製品を絞り込みます」の項目に製品名を入力します。
例:TASKalfa 3554ci ➡ 3554
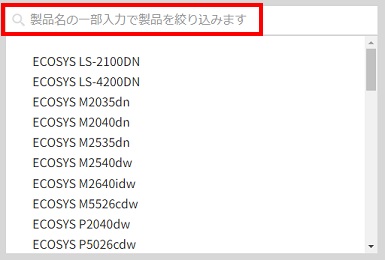
- 製品名を入力するとその下にリストが表示するのでそこから該当の機種を選択します。
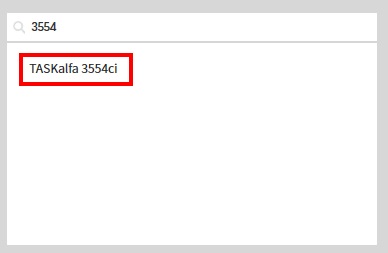
- ダウンロード画面になります。
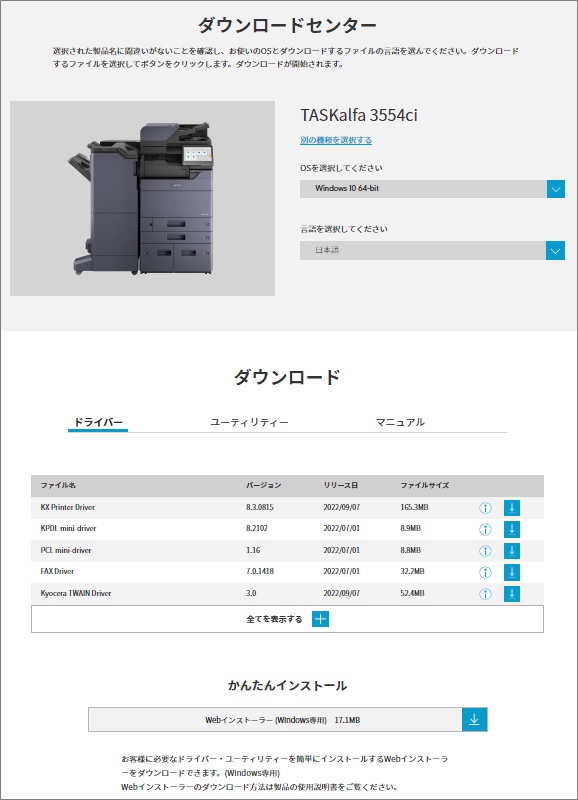
2. ダウンロード
- ご使用のパソコンのOSと言語を選択します。
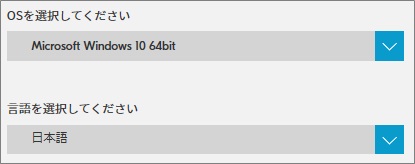
※OSと言語は自動的に判別されますので通常選択する必要はありません。
変更する場合はプルダウンメニュー

から変更します。
- ダウンロードする内容から「ユーティリティー」を選択します。
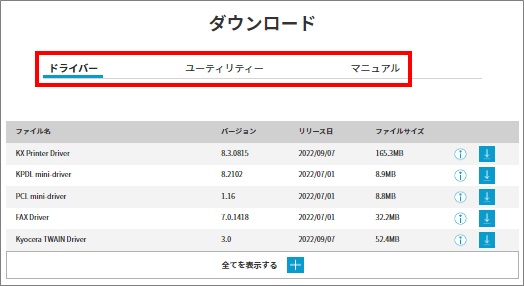
3. KYOCERA Net Viewer をインストールする
- 「KYOCERA Net Viewer」のプルダウンメニューをクリックします。
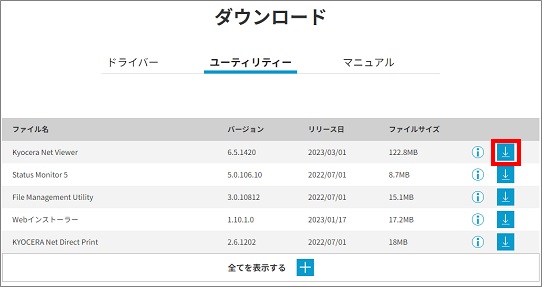
- 使用許諾契約書の画面が表示します。一番下に「同意してダウンロード」ボタンが表示します。ボタンをクリックするとダウンロードが開始します。任意の場所にファイルを保存してください。
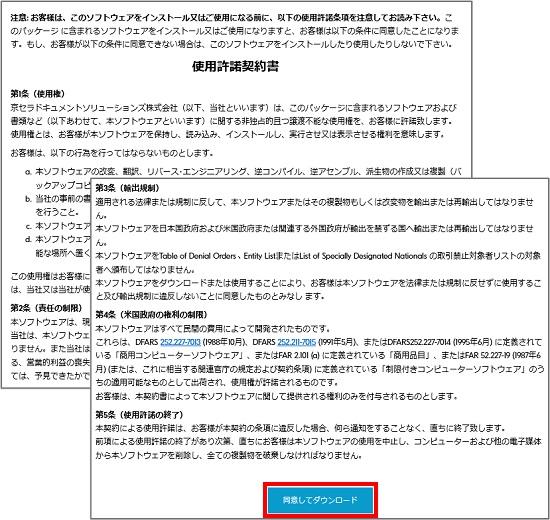
- ダウンロードしたファイル「6.51420.Main_KM」を右クリックします。
※以下Windows10での説明です。他のOSも同様の手順です。
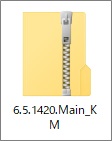
- 「すべて展開(T)...」をクリックします。
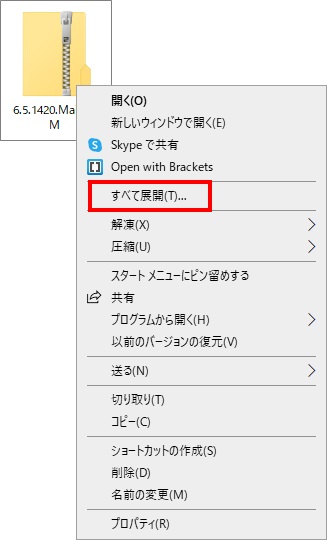
- 「完了時に展開されたファイルを表示する(H)にチェックを入れ「展開(E)」をクリックします。
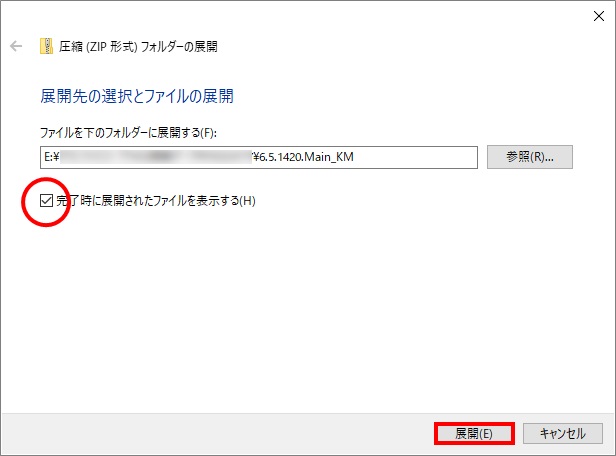
- 解凍されたフォルダーが開きますので「Setup」をダブルクリックします。
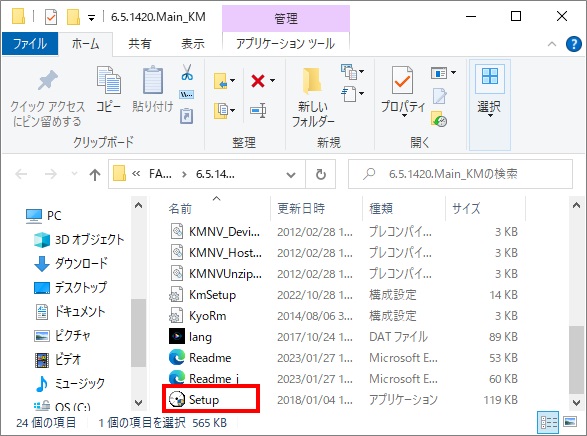
- 使用許諾画面が起動しますので「同意する(A)」をクリックします。
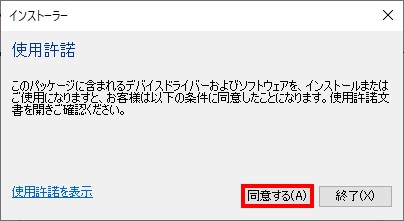
- 「KYOCERA Net Viewerセットアップ」が起動しますので「インストール(I)」をクリックします。
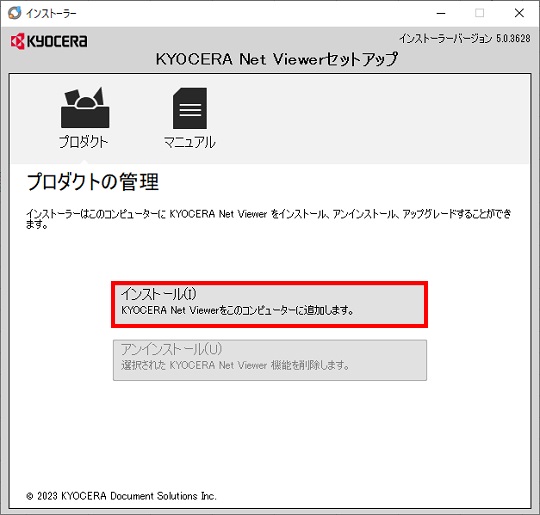
- 「次へ(N)」をクリックします。
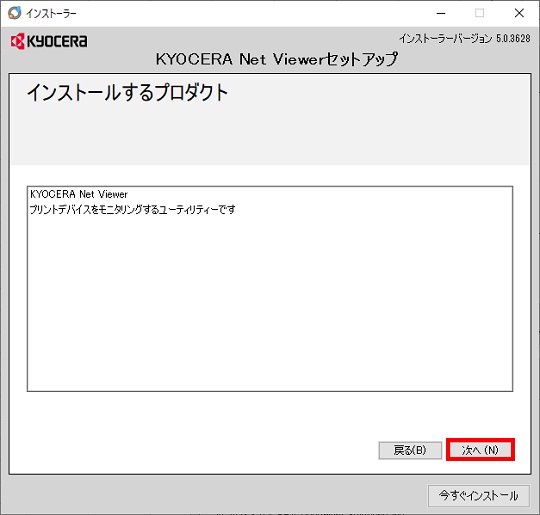
- インストール先は変更せずに「次へ(N)」をクリックします。
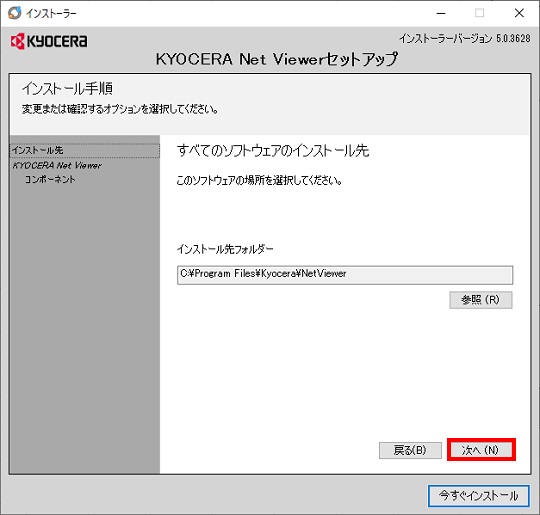
- 「デバイス管理」にチェックを入れ「今すぐインストール」をクリックします。
※本体で部門管理機能を利用中(利用予定)の場合は「部門管理」にチェックを入れます。
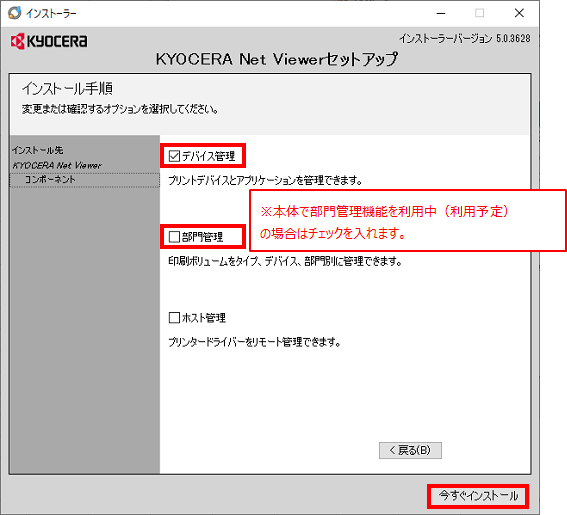
- 「完了」画面が表示されたらインストール完了です。「閉じる(L)」をクリックします。
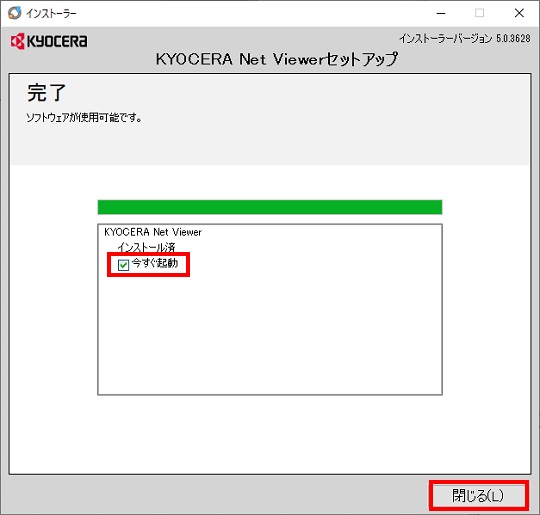
KYOCERA Net Viewerを初めて起動する
- KYOCERANetViewerを起動します。
■Windows11
- 「スタート」ボタンをクリックして、「すべてのアプリ」をクリックします。
- 「Kyocera」フォルダー内の「KYOCERA Net Viewer」を選択します。
※「ユーザーアカウント制御」画面が表示された場合は「はい」をクリックします。
■Windows10
- 「スタート」メニューから「すべてのアプリ」を選択します。
- 「Kyocera」フォルダー内の「KYOCERA Net Viewer」を選択します。
※「ユーザーアカウント制御」画面が表示された場合は「はい」をクリックします。
■Windows8/8.1
- スタート画面にある「KYOCERA Net Viewer」のタイルを選択します。
※「KYOCERA Net Viewer」のタイルが表示されていない場合は、「↓」(下向き矢印)または「すべてのアプリ」をクリックしてアプリ画面を開き、「KYOCERA Net Viewer」を選択してください。
※「ユーザーアカウント制御」画面が表 示された場合は「はい」をクリックします。
■Windows7
- 「スタート」メニューから「すべてのプログラム」を選択します。
- 「Kyocera」フォルダー内の「KYOCERA Net Viewer」を選択します。
※「ユーザーアカウント制御」画面が表示された場合は「はい」をクリックします。
- アプリデータを保存するフォルダ(ワークスペース)を選択します。
「参照」をクリックし、フォルダーを選択して「OK」をクリックしてください。
※全角(2バイト)文字のフォルダーは、選択して設定することができません。
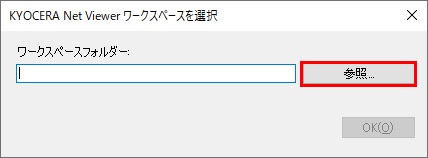
※(C:)ドライブやデスクトップ上に新しいフォルダーを作成する場合は作成する場所を選択した状態で「新しいフォルダーの作成」をクリックしてください。
全角(2バイト)文字でフォルダーを作成しますと、選択して設定することができません。
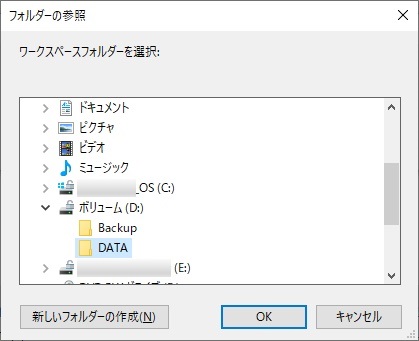
- 選択したフォルダーが表示されていることを確認し「OK」をクリックします。
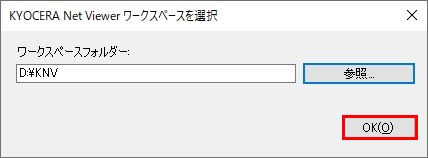
- 「エクスプレス」をクリックします。
※ネットワーク上にある全てのプリンター(他社製含む)を参照します。プリンターのIPアドレスを直接指定して追加する場合は「カスタム」をクリックします。
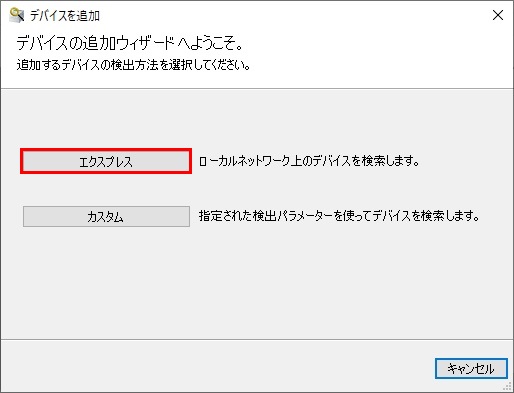
- 「完了」をクリックします。検索されたデバイスがデバイスビューに表示されます。
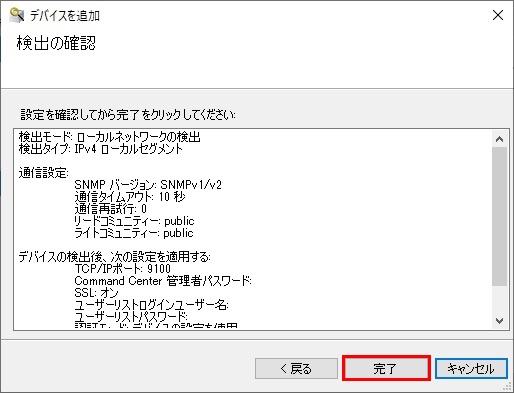
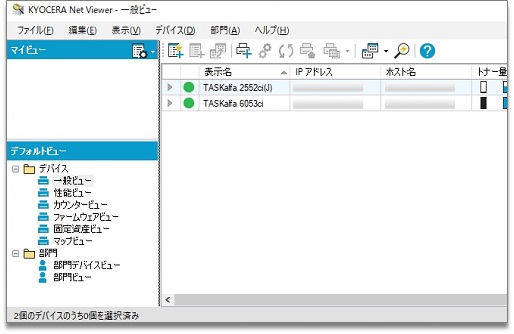
※上記作業はアプリケーションを初めて起動する時のみ行ないます。2回目以降は必要ありません。
【参考】「カスタム」での追加の手順
- デバイスを検索する方法を選択して「次へ」をクリックします。
※IPアドレスを指定して追加する手順を説明します。
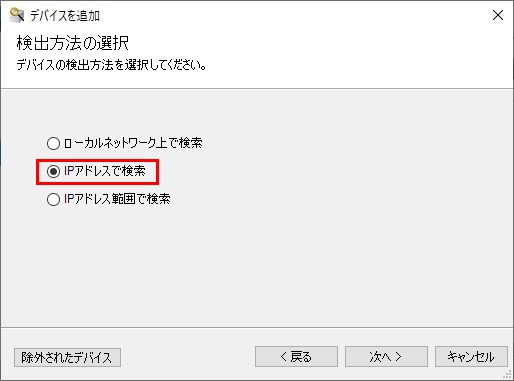
- デバイスのIPアドレスを入力し「追加」をクリックします。
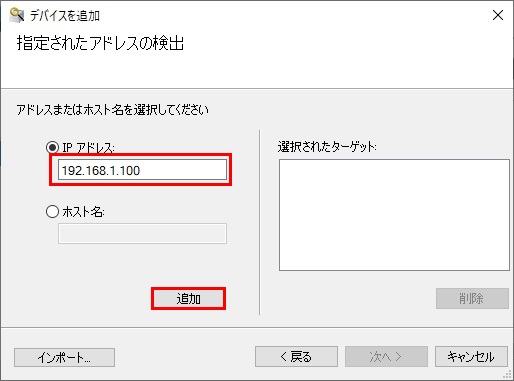
- 「選択されたターゲット」にデバイスのIPアドレスが表示されていることを確認し「次へ」をクリックします。
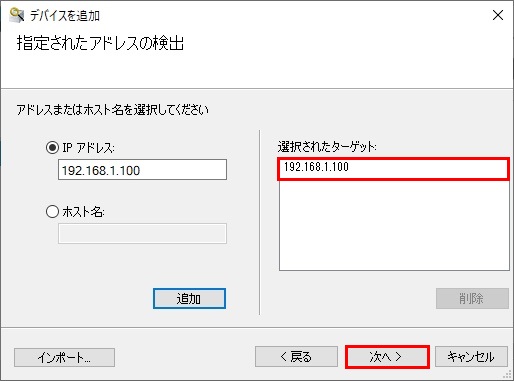
- 「次へ」→「次へ」→「完了」をクリックします。