URLをクリップボードにコピーしました
直接参照URL:https://faq.kyoceradocumentsolutions.co.jp/Detail.aspx?id=3293
| |
最終更新日 2022/03/24 |
FAQ番号:3293 |

|
紙づまりの解除方法(TASKalfa 352ci)
|
紙づまりが発生すると、印刷が停止し、タッチパネルに「紙づまりです。」が表示されます。
以降の手順を参照して、つまっている用紙を取り除きます。
紙づまり位置表示
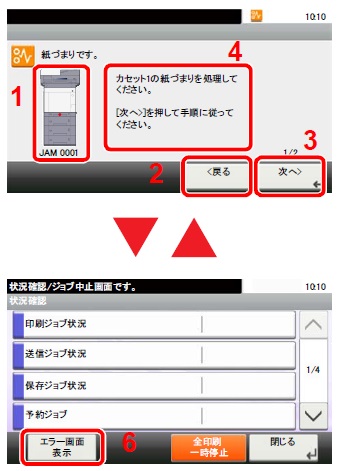
1 紙づまりの位置情報を表示します。
2 前の手順を表示します。
3 次の手順を表示します。
4 処理の手順を表示します。
5 [状況確認/ジョブ中止] キーを
選択すると [保留] が表示されます。
[保留] を選択するとステータス画面を
表示し、ジョブの状況を確認できます。
6 [エラー画面表示] を選択すると、
紙づまりガイダンスに戻ります。
紙づまりが発生すると、タッチパネルに紙づまり位置表示と処置方法が表示されます。
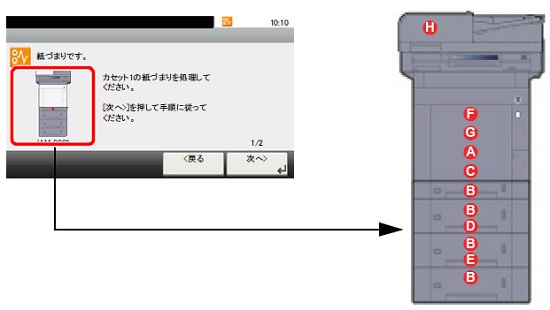
紙づまり処理が終了すると、ウォームアップが開始されます。
エラーメッセージが消え、紙づまり前の状態にセットし直されます。
下記の該当する紙づまりの位置表示、または紙づまりの位置を選択してください。
紙づまりの取り除き方法が表示されます。
注意
つまった用紙は再使用しないでください。
用紙を取り出すときに用紙が破れた場合、紙片を本機内に残さないように
注意してください。紙づまりが再発する原因になります。 |
A 手差しトレイ
B カセット1~4
C 後ろカバー1 (搬送)
D 後ろカバー2
E 後ろカバー3
F 後ろカバー1
G 両面ユニット
H 原稿送り装置
| カラーA3/A4複合機
|
TASKalfa 352ci
|