URLをクリップボードにコピーしました
直接参照URL:https://faq.kyoceradocumentsolutions.co.jp/Detail.aspx?id=3768
| |
最終更新日 2024/01/25 |
FAQ番号:3768 |

|
ユーザーボックス(文書ボックス)作成手順
|

|
ユーザーボックスの作成手順です。
- ユーザーボックスとは再利用するデータを保存するための汎用ボックスです。ユーザーボックス内には、ユーザーがボックスを作成したり削除したりできます。
(対象機種)
| カラー複合機 |
モノクロ複合機 |
| TASKalfa 8353ci/7353ci |
TASKalfa 9003i/7003i |
| TASKalfa 6053ci/5052ci/4053ci/3253ci/2553ci |
TASKalfa 6003i/5003i |
| TASKalfa 8052ci |
TASKalfa 8002i/7002i |
| TASKalfa 6052ci/5052ci/4052ci/3252ci/2552ci |
TASKalfa 6002i/5002i/4002i |
| TASKalfa 7551ci/6551ci |
TASKalfa 8001i/6501i |
| TASKalfa 5551ci/4551ci/3551ci/3051ci |
TASKalfa 5501i/4501i |
| TASKalfa 7550ci/6550ci |
TASKalfa 8000i/6500i |
| TASKalfa 5550ci/4550ci/3550ci/3050ci |
TASKalfa 5500i/4500i/3500i |
| TASKalfa 2551ci |
TASKalfa 4012i/3212i |
| TASKalfa 2550ci |
TASKalfa 3511i/3011i |
| TASKalfa 406ci/356ci |
TASKalfa 3510i/3010i |
上記以外の機種をご使用の場合は こちら から使用している機種を選択してください。
- 操作部にある「システムメニュー/カウンター」ボタンを押します。またはホーム画面の「システムメニュー」を選択してください。
- 「文書ボックス/外部メモリー」を選択してください。
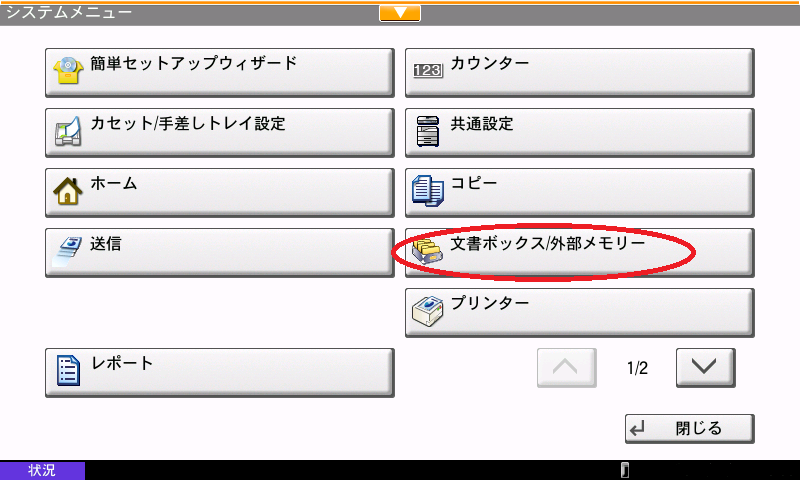
- 「ユーザーボックス」の項目にある、「次へ」を選択してください。
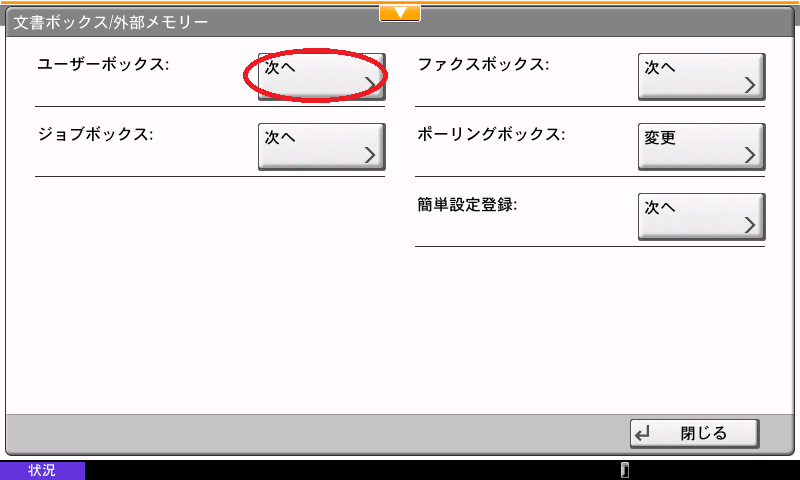
- 「ボックス登録/編集」の項目にある、「登録/編集」を選択してください。
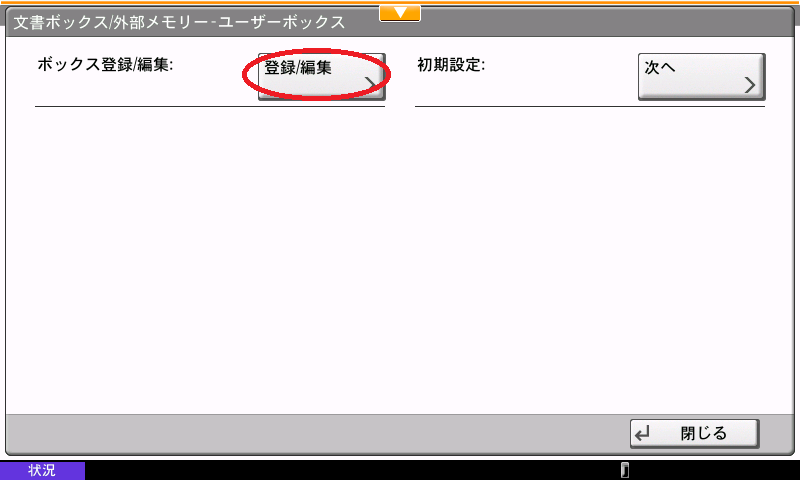
- 「新規登録」を選択してください。
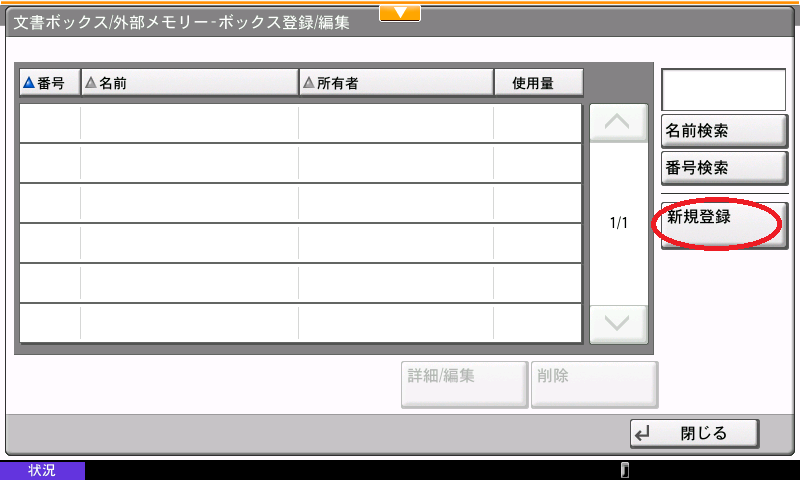
- 「ボックス名」の項目にある、「変更」を選択してください。
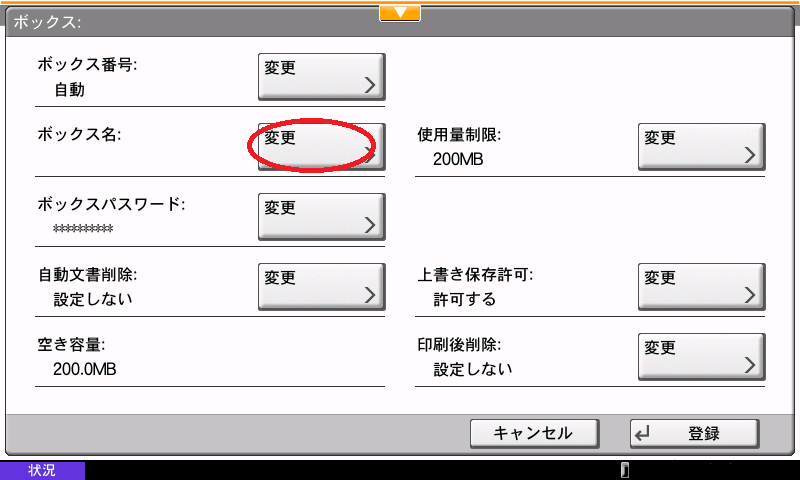
- 「ボックス名」を入力し、「OK」を選択してください。
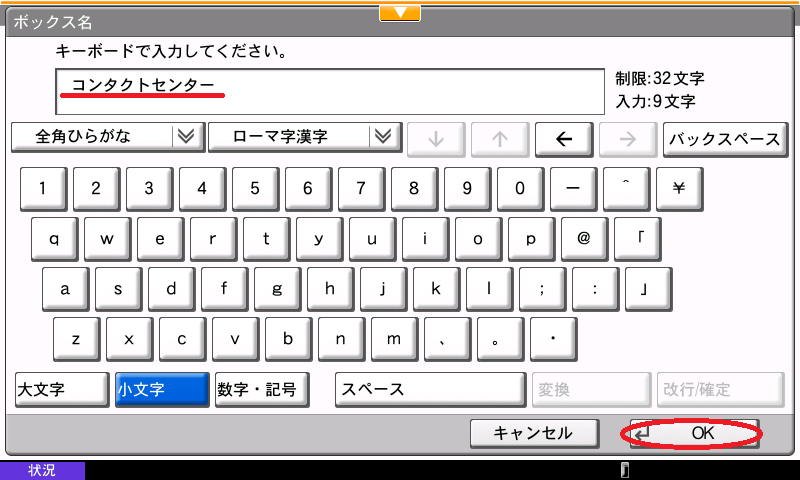
- 「ボックスパスワード」の項目にある、「変更」を選択してください。
※パスワード設定をしない場合、手順 14. へ進んでください。
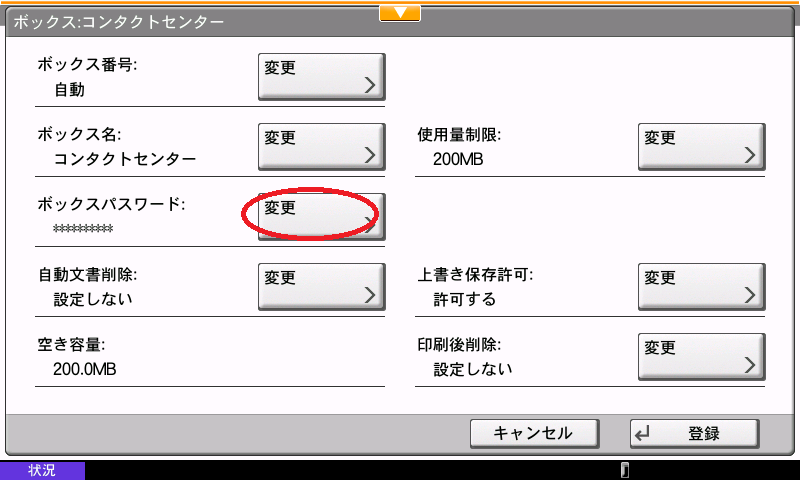
- 「パスワード」を選択してください。
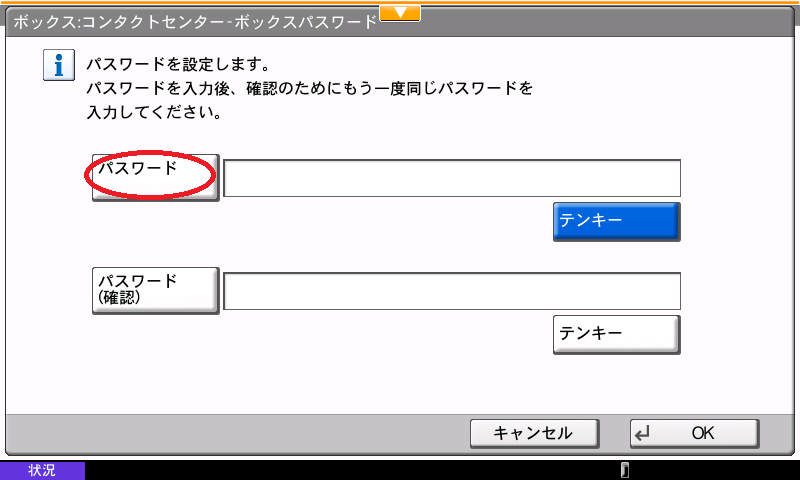
- 「パスワード」を入力し、「OK」を選択してください。

- 確認のためにもう一度同じパスワードを入力します。「パスワード(確認)」を選択してください。
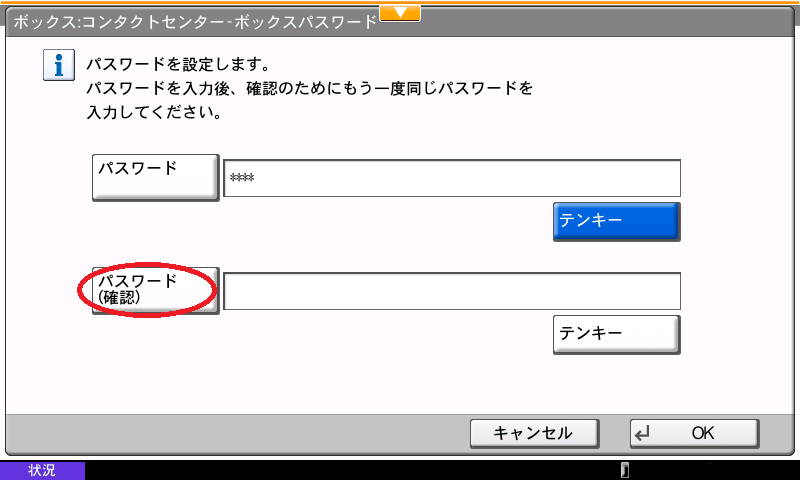
- 再度「パスワード」を入力し、「OK」を選択してください。

- 「パスワード」、「パスワード(確認)」が目隠しした状態で表示されますので、「OK」を選択してください。
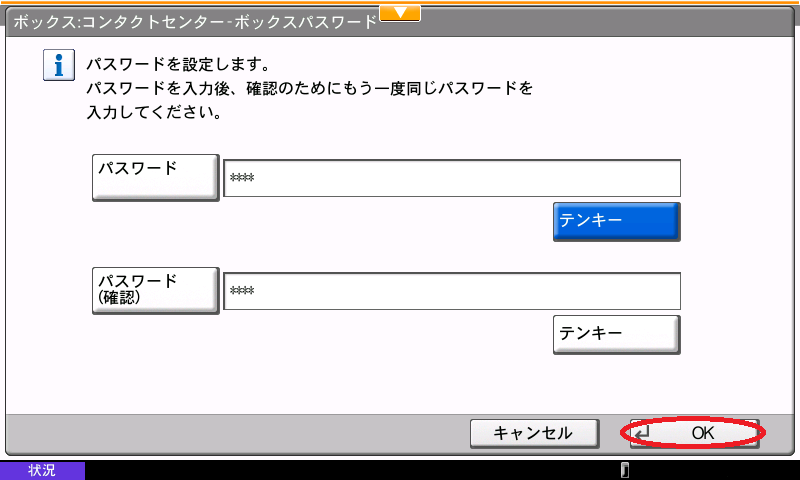
- 「自動文書削除」の項目にある、「変更」を選択してください。
※自動文書削除設定をしない場合、手順 16. へ進んでください。
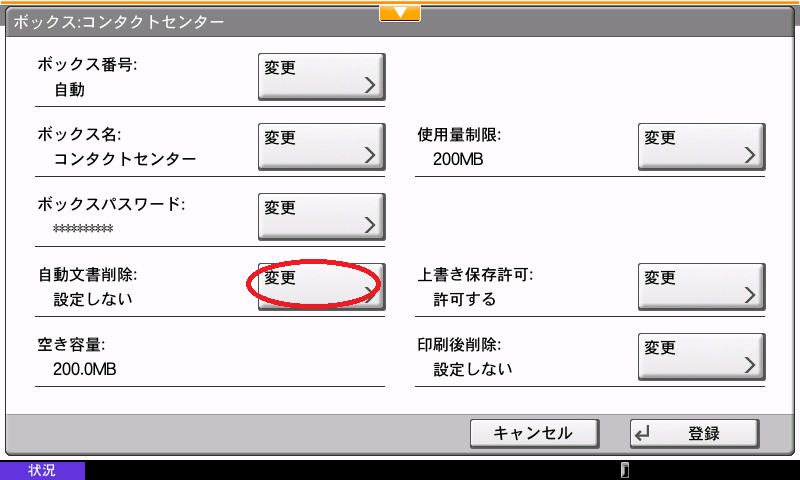
- 「設定する」を選択して保存期間の設定をします。保存期間を変更し、「OK」を選択してください。
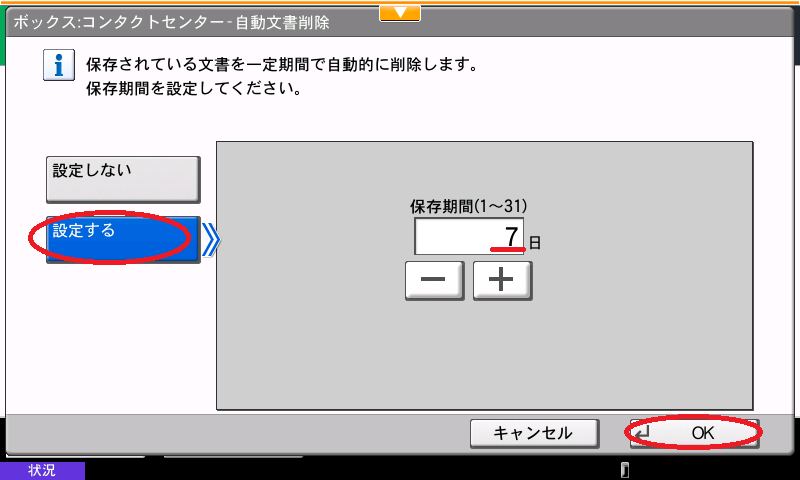
- 「使用量制限」の「変更」を選択してください。
※使用量制限設定をしない場合、手順 18. へ進んでください。
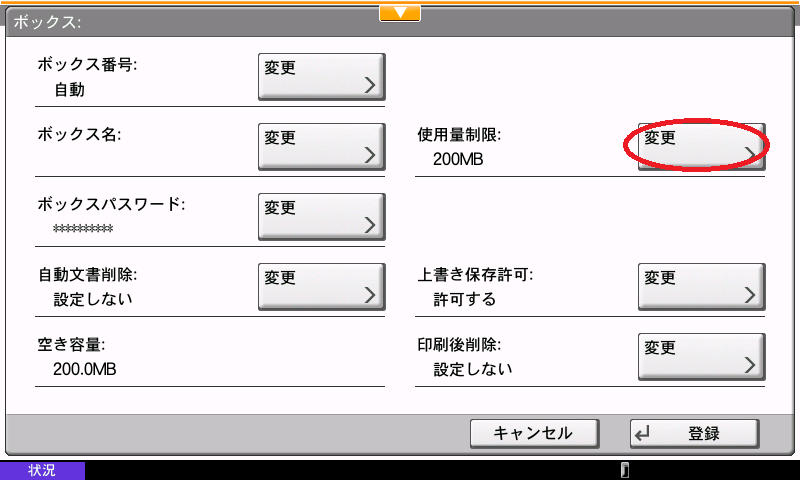
- ユーザーボックスの使用量を設定します。数値変更後、「OK」を選択してください。
※1つのユーザーボックスで最大30GBまで設定できます。
注) 複合機に搭載されているハードディスクの空き容量により使用量が異なります。
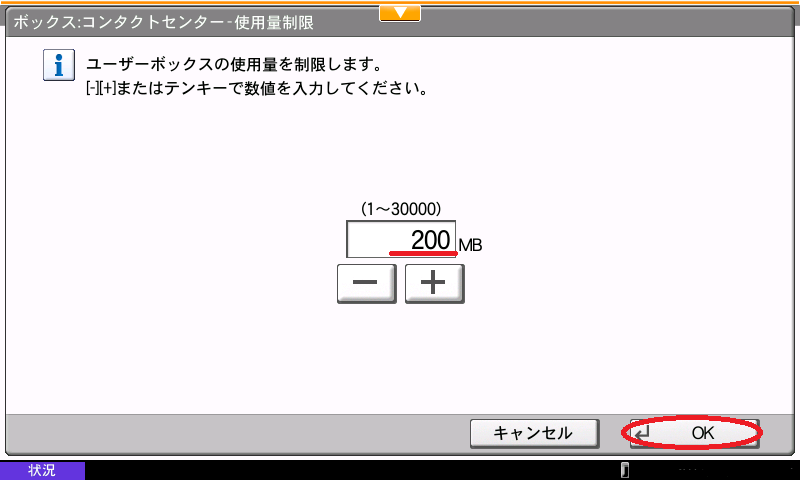
- 「上書き保存可」の項目にある、「変更」を選択してください。
※使用量制限設定をしない場合、手順 20. へ進んでください。
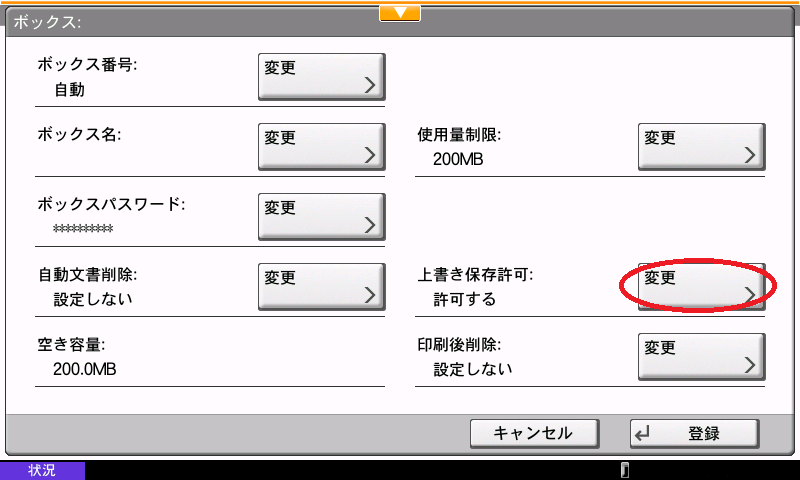
- 存在する文書と同じ名前を付けた場合、文書の上書き保存を「禁止する」、または「許可する」を選択し、「OK」を選択してください。
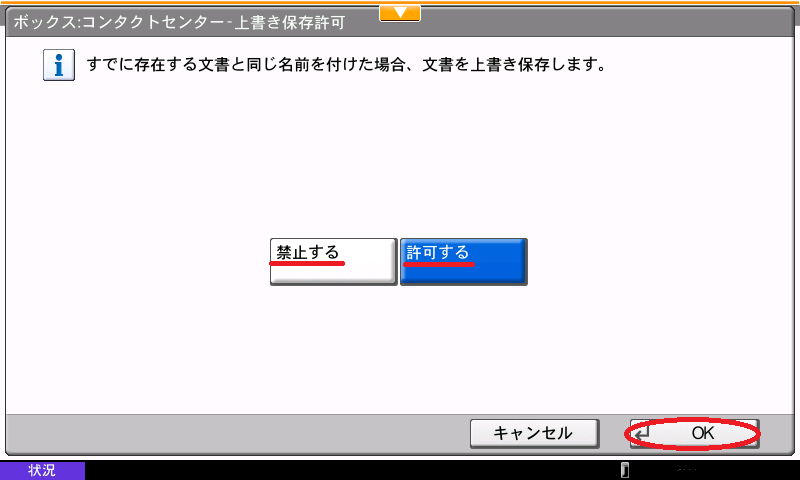
- 「印刷後削除」の項目にある、「変更」を選択してください。
※使用量制限設定をしない場合、手順 22. へ進んでください。
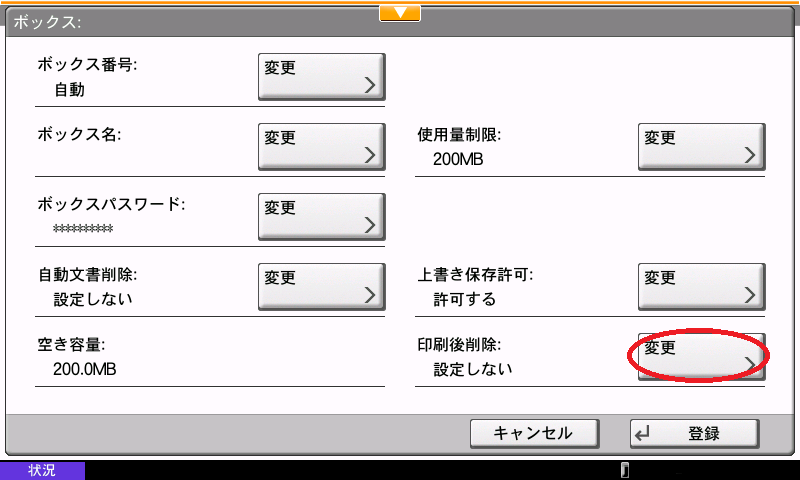
- 保存したデータを印刷後削除の初期状態の設定をします。データ削除を「設定しない」、または「設定する」を選択し、「OK」を選択してください。
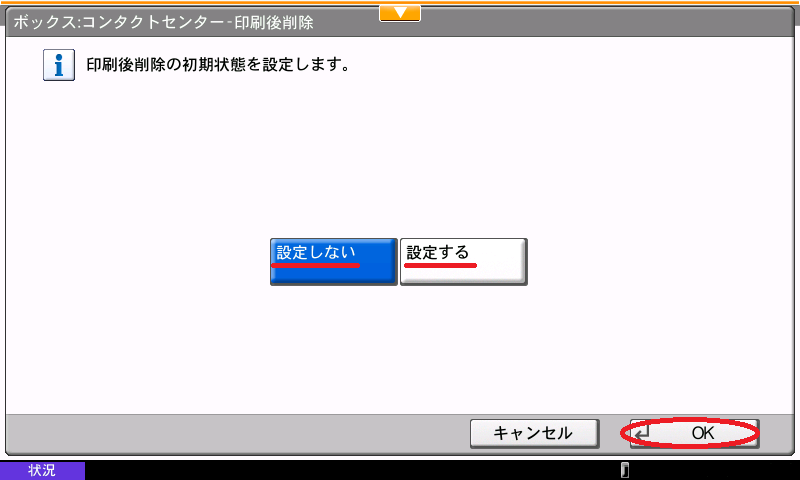
- 各項目の設定終了後、「登録」を選択してください。
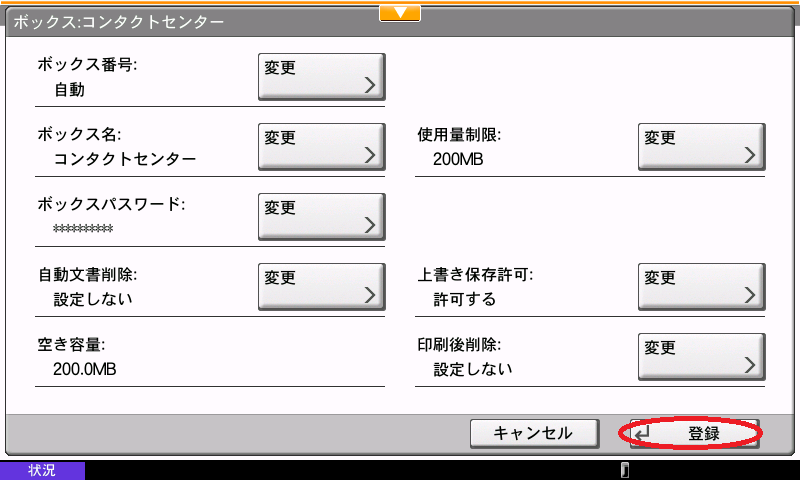
- 登録したボックス名が表示します。表示後「閉じる」を選択してください。
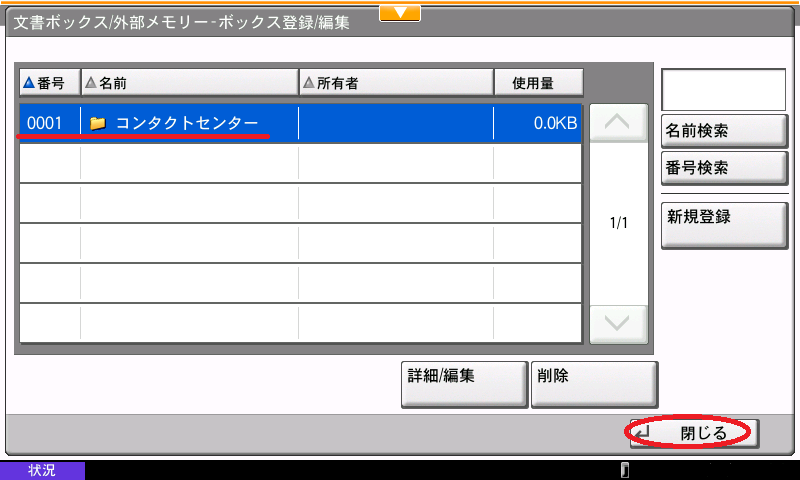
- 「閉じる」を選択してください。
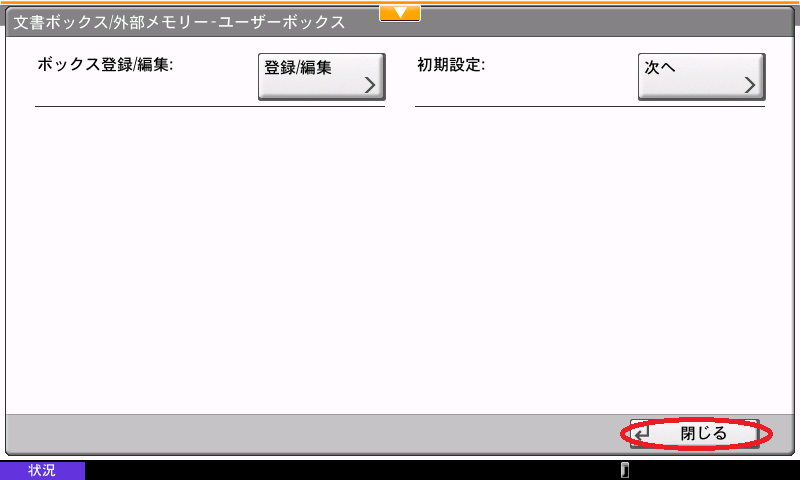
- 「閉じる」を選択してください。
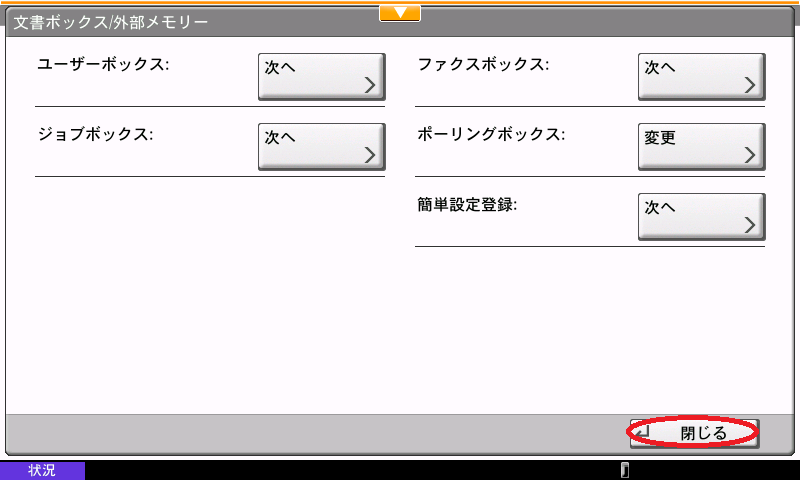
- 「閉じる」を選択してください。
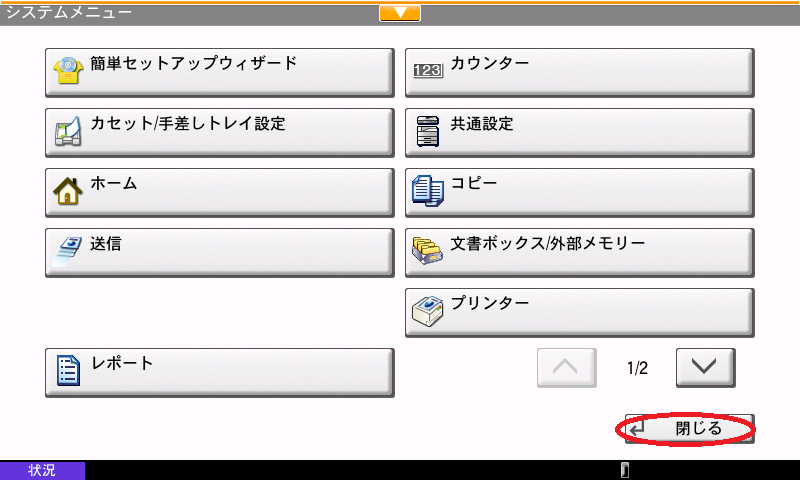
- ホーム画面、または通常の画面まで戻れば設定完了です。
ユーザーボックス(文書ボックス)のデータをパソコンへ保存する方法はこちらをクリックしてください。
|
| カラーA3/A4複合機
|
TASKalfa 5551ci/4551ci/3551ci/3051ci
TASKalfa 2551ci
TASKalfa 6052ci/5052ci/4052ci/3252ci/2552ci
TASKalfa 2550ci
TASKalfa 406ci/356ci
TASKalfa 7551ci/6551ci
TASKalfa 8052ci
TASKalfa 7550ci/6550ci
TASKalfa 5550ci/4550ci/3550ci/3050ci
TASKalfa 6053ci/5053ci/4053ci/3253ci/2553ci
TASKalfa 8353ci/7353ci
|
| モノクロA3/A4複合機
|
TASKalfa 3511i/3011i
TASKalfa 6002i/5002i/4002i
TASKalfa 3510i/3010i
TASKalfa 4012i/3212i
TASKalfa 8002i/7002i
TASKalfa 5501i/4501i
TASKalfa 8001i/6501i
TASKalfa 5500i/4500i/3500i
TASKalfa 8000i/6500i
TASKalfa 6003i/5003i
TASKalfa 9003i/7003i
|