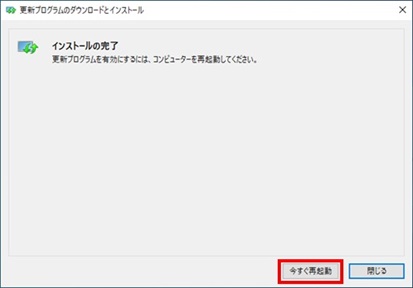更新プログラムを入手して適用する【Windows8.1/Windows Server 2012/2012 R2】
発生現象:
2021年3月10日にマイクロソフト社より配信された更新プログラムを適用後、以下の問題が確認されています。
| ① |
印刷を行うとブルースクリーンエラーが表示されて強制的に再起動がかかり、印刷ができない |
| ② |
フォトビューアーによる画像印刷(JPG、TIFF、PNGなど)を実施すると画像の一部が抜け、正常に印刷ができない |
これらの問題に対してはマイクロソフト社より修正更新プログラムが提供されています。
問題が発生する場合は該当の更新プログラムを適用することで問題が解消します。
更新プログラムを入手して適用する手順は以下を参照してください。
Windowsの種類やビット数により適用する更新プログラムが異なるため以下の手順で作業をお願いします。
| <注意> |
| ・ |
更新プログラムの適用には時間がかかる可能性があります。 |
| ・ |
更新プログラム適用後に再起動が必要です。予め作業中のファイルは保存してください。 |
| ・ |
4月度、5月度のセキュリティ更新プログラム(※)が適用済みの場合、更新プログラムのインストール作業は必要ありません。
(適用済みの更新プログラム番号を確認する方法は【作業手順】の手順1をご確認ください) |
| Windows 8.1 |
:KB5001382 または KB5003209 |
| Windows Server 2012 R2 |
:KB5001382 または KB5003209 |
| Windows Server 2012 |
:KB5001641 |
【作業手順】
- スタートボタン上で右クリックし、「コントロールパネル」を選択します。
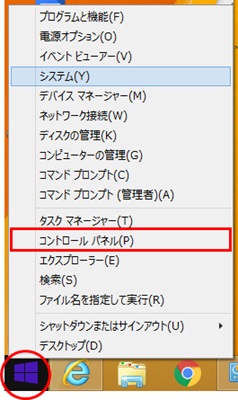
- 「システムとセキュリティ」→「Windows Update:更新の履歴の表示」の順(※)にクリックします。
(※)コントロールパネルがアイコン表示の場合:「Windows Update」→「更新の履歴の表示」
- 「インストールされた更新プログラム」をクリックし、「Microsoft Windows」カテゴリーにあるセキュリティ更新プログラムの番号を確認します。
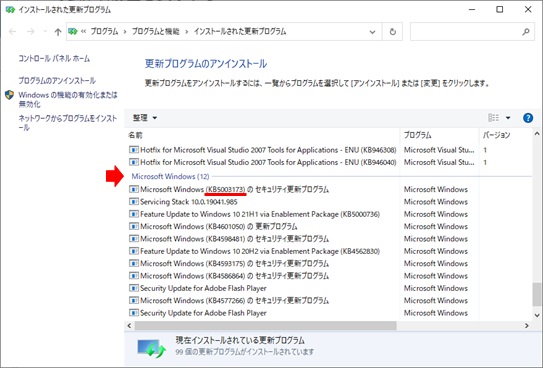
※以下何れかの番号があれば既に対策済み更新プログラムが適用済みのため今回の作業は必要ありません。(該当の番号が無い場合のみ手順2へ)
KB5001382、KB5001641、KB5003208
| 2. |
Windowsのバージョン、ビット数を確認します。 |
- スタートボタン上で右クリックし「システム」を選択します。
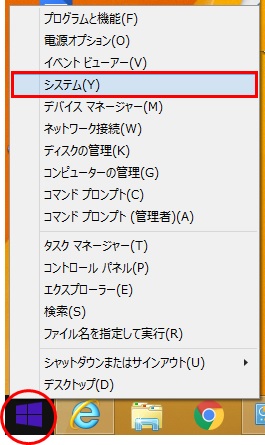
- 「システムの種類」を確認します。
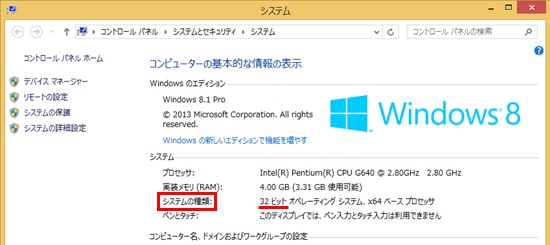
| システムの種類 |
| Windows8.1: |
32ビット/64ビット |
| Windows Server 2012 R2: |
64ビットのみ |
| Windows Server 2012: |
64ビットのみ |
| 3. |
お使いのパソコン用の更新プログラムをダウンロードします。該当するOSの更新プログラム番号をクリックしてください。 |
(Microsoft Update カタログが開きます)
| 4. |
Microsoft Update カタログの一覧から該当する更新プログラムのダウンロードとインストールを行います。 |
- 該当の更新プログラムを確認し、右端の「ダウンロード」(*)をクリックします。
(Microsoft Edgeの画面)
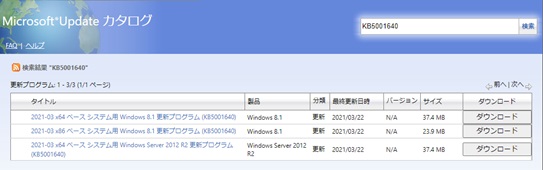
※タイトルは「ビット数」「OS」の順で記載されています。
※x64ベース→64ビット、x86ベース→32ビットです。
(*)「ダウンロード」ではなく「追加」が表示されている場合は、右上のツール(歯車)をクリックし「Microsoft Edgeで開く」を選択してください。画面がMicrosoft Edgeに切り替わります。
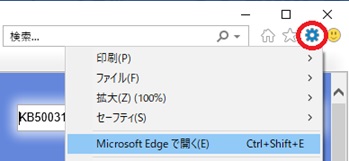
- 表示された更新プログラムをクリックします。更新プログラムのダウンロードが始まります。
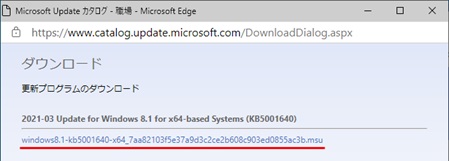
※更新プログラムは「ダウンロード」フォルダーや「デスクトップ」などに保存されます。
- ダウンロード完了後、「ファイルを開く」をクリックします。
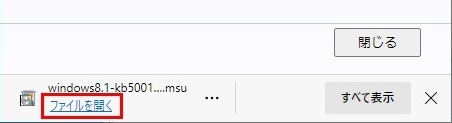
※「ファイルを開く」メニューが表示されない場合は、ファイルの保存先を開き更新ファイルをダブルクリックします。
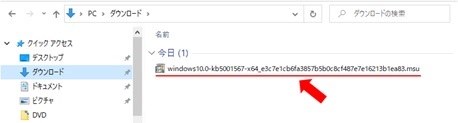
- インストーラーが起動します。「はい」をクリックします。更新プログラムのインストールが始まります。
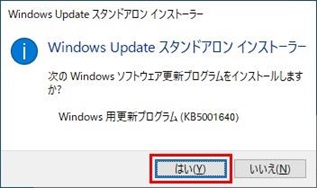
- 「インストールの完了」画面が表示されたら、「今すぐ再起動」をクリックしてパソコンを再起動します。更新プログラムの適用(インストール)は完了です。